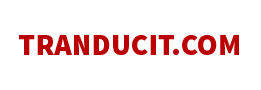Cách tạo nhóm chat trên Zalo cực kỳ đơn giản và nhanh chóng
Thủ thuật | by
Chia sẻ cách tạo nhóm chat trên Zalo trên điện thoại và máy tinh nhanh chóng, dễ thực hiện, giúp bạn có thể trò chuyện cùng nhóm bạn, trao đổi công việc.
Zalo là một ứng dụng nhắn tin và gọi điện miễn phí phổ biến tại Việt Nam. Nó không chỉ cho phép bạn kết nối với bạn bè, gia đình thông qua tin nhắn và cuộc gọi video, mà còn cung cấp tính năng tạo nhóm chat. Bằng cách tạo nhóm chat Zalo, bạn có thể dễ dàng liên lạc và chia sẻ thông tin với nhiều người cùng một lúc.
Trong bài viết này, hãy cùng tranducit tìm hiểu cách tạo nhóm chat trên Zalo bằng điện thoại và máy tính, cũng như các tính năng và cách quản lý nhóm chat hiệu quả trên ứng dụng này.
Nhóm chat Zalo là gì? Tại sao cần tạo nhóm chat trên Zalo?
Nhóm chat trên Zalo là một tính năng giúp bạn tổ chức và quản lý cuộc trò chuyện với nhiều người cùng một lúc. Thay vì gửi tin nhắn riêng lẻ cho từng người, bạn có thể tạo một nhóm chat để mọi người cùng thảo luận về một chủ đề, chia sẻ hình ảnh, video và tài liệu.
Đây là một cách tiện lợi để giữ liên lạc và tương tác với nhiều người cùng một lúc, nhất là trong các dự án nhóm hoặc nhóm bạn bè.
Việc tạo nhóm chat Zalo mang lại nhiều lợi ích. Đầu tiên, nó tiết kiệm thời gian và công sức so với việc gửi tin nhắn riêng lẻ cho từng người. Bạn chỉ cần viết một tin nhắn và gửi đến toàn bộ nhóm mà không cần phải sao chép và gửi đi nhiều lần.
Thứ hai, nhóm chat trên Zalo giúp tạo môi trường thảo luận và chia sẻ thông tin chung. Bạn có thể dễ dàng đăng hình ảnh, video, tài liệu và các liên kết quan trọng vào nhóm, giúp tất cả thành viên tiếp cận và tìm kiếm thông tin dễ dàng hơn.
Cuối cùng, nhóm chat trên Zalo còn cho phép bạn tận hưởng các tính năng tuyệt vời khác như gọi video nhóm và tạo cuộc trò chuyện nhóm với âm thanh và hình ảnh sống động.
Cách tạo nhóm chat trên Zalo bằng điện thoại
Để tạo nhóm chat Zalo trên điện thoại, bạn có thể làm theo các bước sau:
Cách tạo nhóm Zalo chi tiết trên điện thoại
- Bước 1: Mở ứng dụng Zalo trên điện thoại của bạn. Chạm vào biểu tượng "dấu cộng" ở góc trên bên phải màn hình.

Nhấn vào biểu tượng dấu cộng và Tạo nhóm
- Bước 2: Chọn "Tạo nhóm" để bắt đầu tạo nhóm chat. Đặt tên nhóm và chọn danh sách liên hệ hoặc nhập số điện thoại của người bạn muốn thêm vào nhóm chat.
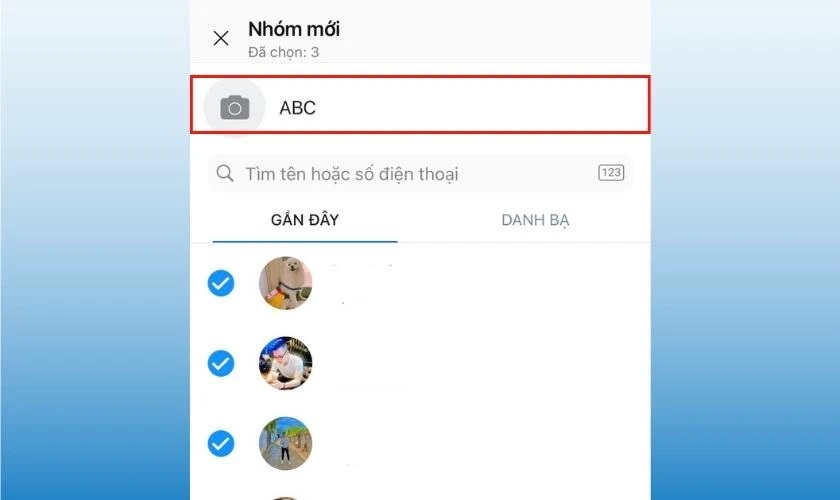
Nhập tên nhóm và thêm thành viên
- Bước 3: Sau khi tiến hành thêm thành viên xong, nhấn vào mũi tên để hoàn tất việc tạo nhóm.

Nhấn vào dấu mũi tên để hoàn tất việc tạo nhóm
Sau khi hoàn tất việc tạo nhóm bạn có thể dùng để trò chuyện với thanh viên trong nhóm. Bạn cũng có thể thêm một vài hình ảnh, biểu tượng để dễ nhận biết nhóm như sau:
- Tùy chọn thêm ảnh cho nhóm bằng cách chạm vào biểu tượng ảnh và chọn ảnh từ thư viện hoặc chụp ảnh mới.
- Bạn cũng có thể đặt một biểu tượng (icon) cho nhóm bằng cách chạm vào biểu tượng “icon” và chọn biểu tượng phù hợp.
Tạo nhóm chat trên zalo bằng cách chọn chọn một tài khoản cá nhân
- Bước 1: Mở ứng dụng zalo trên điện thoại, tab tin nhắn nhấn vào 1 cuộc hội thoại với người mình muốn tạo nhóm chung. Nhấn vào biểu tượng 3 gạch ở bên trên góc phải của khung chat.

Chọn một cuộc hội thoại bạn muốn tạo nhóm
- Bước 2: Tại tab tùy chọn, kéo xuống tìm “Tạo nhóm với…”. Tại giao diện thành viên, nhấn vào những thành viên khác bạn muốn thêm vào nhóm cùng. Sau đó, nhấn vào mũi tên ở góc dưới trái để hoàn tất tạo nhóm chat.
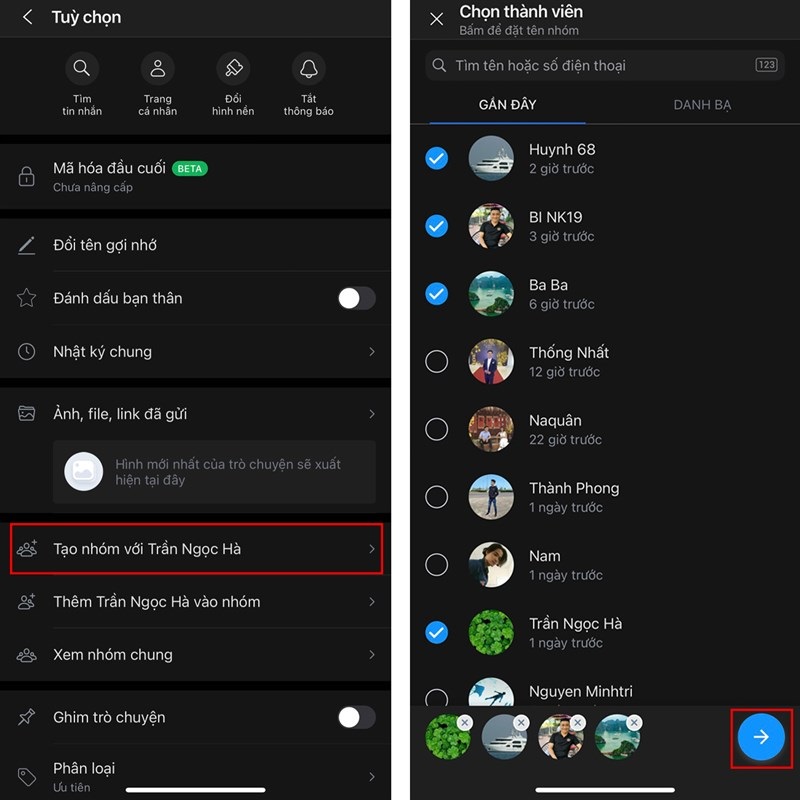
Tìm và nhấn vào “Tạo nhóm với…”, thêm thanh viên khác và ấn mũi tên để hoàn tất
Cách tạo nhóm chat trên Zalo bằng máy tính
Ngoài cách tạo nhóm chat Zalo trên điện thoại, bạn cũng có thể tạo nhóm chat thông qua máy tính. Để làm điều này, hãy thực hiện các bước sau:
- Bước 1: Bạn mở ứng dụng Zalo hoặc truy cập vào trình duyệt web trên máy tính. Sau đó đăng nhập tài khoản Zalo của bạn.
- Bước 2: Tại giao diện chính của Zalo, chọn biểu tượng “tạo nhóm chat” ở bên phải khung tìm kiếm.

Tạo giao diện chính của Zalo nhấn vào biểu tượng tạo nhóm.
- Bước 3: Đặt tên cho nhóm bằng cách nhấp vào ô "Nhập tên nhóm" và chọn những tài khoản bạn muốn thêm vào nhóm chat. Sau đó, nhấn “tạo nhóm” để hoàn tất quá trình tạo nhóm.
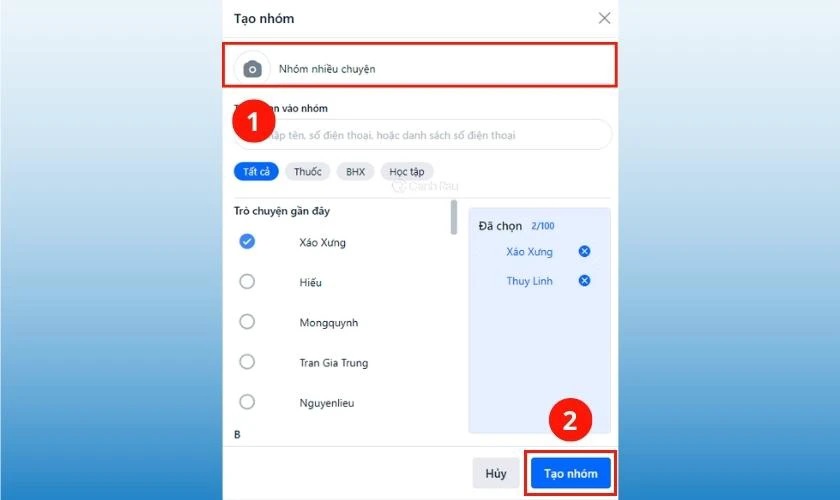
Nhập tên nhóm, chọn thành viên nhóm sau đó ấn tạo nhóm
- Để có thể dễ dàng nhận biết nhóm chat, bạn thêm ảnh cho nhóm bằng cách nhấp vào biểu tượng ảnh và chọn ảnh từ máy tính.
- Bạn cũng có thể đặt một biểu tượng (icon) cho nhóm bằng cách nhấp vào biểu tượng “icon” và chọn biểu tượng phù hợp.
Cách tạo nhóm Zalo trên 200 người

Tạo nhóm Zalo tối đa trên 1000 người
Mặc định, số lượng thành viên tối đa trong một nhóm chat trên Zalo là 200 người. Nếu bạn muốn tạo một nhóm với số lượng thành viên lớn hơn, Zalo cung cấp tính năng "Nhóm lớn" cho phép bạn tạo nhóm chat với tối đa 1.000 thành viên.
Để tạo nhóm Zalo trên 200 người, bạn có thể làm theo các bước sau:
- Bước 1: Đầu tiên, tài khoản của quản trị viên nhóm cần xác thực. Bạn nhấn vào xác thực trên thanh thông báo của Zalo.
- Bước 2: Cung cấp đầy đủ thông tin mà Zalo yêu cầu như: số và ảnh mặt sau, mặt trước của CCCD/CMND để xác thực
- Bước 3: Sau khi xác thực thành công, quản trị viên tiến hành vào mục "Cài đặt nhóm". Chọn "Quyền hạn" và chuyển chế độ "Nhóm lớn" thành "Bật".
Một số cách quản lý nhóm Zalo hiệu quả
Khi đã tạo nhóm chat trên Zalo, việc quản lý nhóm một cách hiệu quả là rất quan trọng. Dưới đây là một số cách để bạn quản lý nhóm Zalo một cách hiệu quả:
- Đặt quyền quản trị viên (admin): Trong nhóm Zalo, bạn có thể đặt một số thành viên làm quản trị viên để giúp bạn quản lý nhóm. Quản trị viên có thể thêm và xóa thành viên, sửa đổi cài đặt nhóm và kiểm soát hoạt động trong nhóm. Điều này giúp bạn phân công trách nhiệm và chia sẻ công việc quản lý nhóm một cách hiệu quả.
- Xem danh sách thành viên: Bạn có thể xem danh sách toàn bộ thành viên trong nhóm bằng cách vào phần "Danh sách thành viên". Từ đó, bạn có thể xem thông tin cá nhân, gửi tin nhắn riêng tư hoặc thực hiện các tác vụ liên quan đến thành viên trong nhóm.
- Tính năng hỏi đáp trong nhóm: Nếu bạn muốn tổ chức một cuộc thảo luận chủ đề cụ thể trong nhóm, bạn có thể sử dụng tính năng "Hỏi đáp". Tính năng này cho phép thành viên đặt câu hỏi và nhận câu trả lời từ các thành viên khác. Điều này giúp tạo ra một diễn đàn thảo luận chuyên sâu và tiện ích trong nhóm Zalo.
- Quản lý thông báo: Bạn có thể tùy chỉnh thông báo để nhận thông báo khi có tin nhắn mới hoặc thông báo từ nhóm. Điều này giúp bạn không bỏ sót bất kỳ tin nhắn hay thông báo quan trọng nào trong nhóm.
- Gắn kết các tài liệu quan trọng: Nếu bạn muốn chia sẻ tài liệu quan trọng với thành viên trong nhóm, bạn có thể gắn kết các tệp tin vào tin nhắn trong nhóm. Điều này giúp thành viên dễ dàng truy cập và tìm kiếm các tài liệu quan trọng một cách thuận tiện.
Tính năng cơ bản của nhóm chat trên Zalo
Zalo cung cấp nhiều tính năng hấp dẫn cho nhóm chat. Dưới đây là một số tính năng quan trọng của Zalo nhóm chat:
- Gọi video nhóm: Bạn có thể tổ chức cuộc gọi video nhóm với tối đa 50 thành viên trong nhóm. Tính năng này giúp bạn dễ dàng họp nhóm, trao đổi ý kiến và tương tác một cách trực quan.
- Gửi hình ảnh và video: Bạn có thể gửi hình ảnh và video trong nhóm chat Zalo để chia sẻ kỷ niệm, thông tin hoặc các tài liệu quan trọng. Thành viên trong nhóm có thể xem và tải xuống các tệp tin này.
- Chia sẻ vị trí: Bạn có thể chia sẻ vị trí hiện tại của mình hoặc địa điểm mong muốn trong nhóm chat. Điều này hữu ích khi bạn muốn gợi ý điểm hẹn hoặc chỉ đường cho thành viên khác trong nhóm.
- Gắn kết liên kết: Nếu bạn muốn chia sẻ một liên kết quan trọng hoặc bài viết từ mạng, bạn có thể gắn kết liên kết đó vào nhóm chat. Thành viên trong nhóm có thể nhấp vào liên kết để truy cập nội dung.
Câu hỏi thường gặp
Tôi có thể tạo bao nhiêu nhóm chat trên Zalo?
Bạn có thể tạo không giới hạn nhóm chat trên Zalo. Tuy nhiên, vì mỗi nhóm có tối đa 1.000 thành viên (nếu bạn bật tính năng "Nhóm lớn"), việc quản lý nhiều nhóm cùng một lúc có thể trở nên khó khăn.
Làm thế nào để tạo biểu tượng cho nhóm chat trên Zalo?
Khi tạo nhóm chat Zalo, bạn có thể chọn một biểu tượng sẵn có hoặc tải lên một biểu tượng từ máy tính hoặc điện thoại của bạn.
Tôi có thể xóa một nhóm chat trên Zalo không?
Có, bạn có thể xóa một nhóm chat trên Zalo bất kỳ lúc nào. Chỉ cần vào cài đặt nhóm và chọn "Xóa nhóm". Tuy nhiên, khi xóa một nhóm, tất cả thông tin và cuộc trò chuyện trong nhóm đó cũng sẽ bị xóa và không thể khôi phục lại.
Như vậy, bài viết trên của tranducit.com đã hướng dẫn bạn tạo nhóm chat trên Zalo chi tiết và đơn giản nhất. Đây là một cách tiện lợi và hiệu quả để liên lạc và quản lý cuộc trò chuyện với nhiều người cùng một lúc. Bằng cách tận dụng các tính năng và cài đặt nhóm trên Zalo, bạn có thể dễ dàng tạo và quản lý nhóm chat theo cách của riêng bạn.