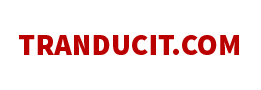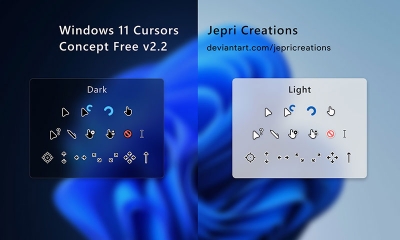Cách sử dụng hàm Vlookup trong Excel để tìm kiếm các giá trị
Thủ thuật | by
Cách sử dụng hàm Vlookup trong Excel chi tiết nhất và những lỗi thường gặp khi sử dụng hàm tìm kiếm các giá trị theo cột để tính toán và xếp loại.
Vlookup là một hàm cơ bản thường được dùng trong Excel cho phép người dùng tìm kiếm các giá trị theo cột để tính toán và xếp loại, sau đây tranducit sẽ chia sẻ công thức và cách sử dụng hàm Vlookup trong Excel.
Công thức hàm Vlookup trong Excel
Công thức của hàm Vlookup trong Excel như sau:
=VLOOKUP(Lookup_value, Table_array, Col_index_ num, {Range_lookup})
Trong đó:
- Lookup_value là giá trị cần dò tìm trong bảng tính.
- Table_array là vùng điều kiện để dò tìm.
- Col_index_num: Số thứ tự của cột lấy dữ liệu trong bảng cần dò tìm, tính từ trái qua phải.
- Range_lookup: Với Range_lookup bạn có hai kiểu tìm kiếm là TRUE và FALSE.
- Nếu Range_lookup = 1 (TRUE) cách dò tìm tương đối.
- Nếu Range_lookup = 0 (FALSE) cách dò tìm tuyệt đối.
Hàm Vlookup là hàm tìm kiếm và tham chiếu cho nên khi bạn nhập công thức thì chúng ta sẽ khỏi không cần tốn công sửa chữa khi các giá trị tính toán có sự thay đổi.
Vlookup có 3 loại tham chiếu đó là tham chiếu địa chỉ tương đối, tham chiếu địa chỉ tuyệt đối, tham chiếu hỗn hợp,...
Cách dùng hàm Vlookup trong Excel
Để sử dụng hàm Vlookup trong Excel, bạn có thể sử dụng công thức sau:
- Bước 1: Tại ô Xếp loại trong bảng Excel, bạn nhập lệnh =VLOOKUP($C3,$A$15:$B$18,2,1) để bắt đầu các giá trị tính toán và tham chiếu.
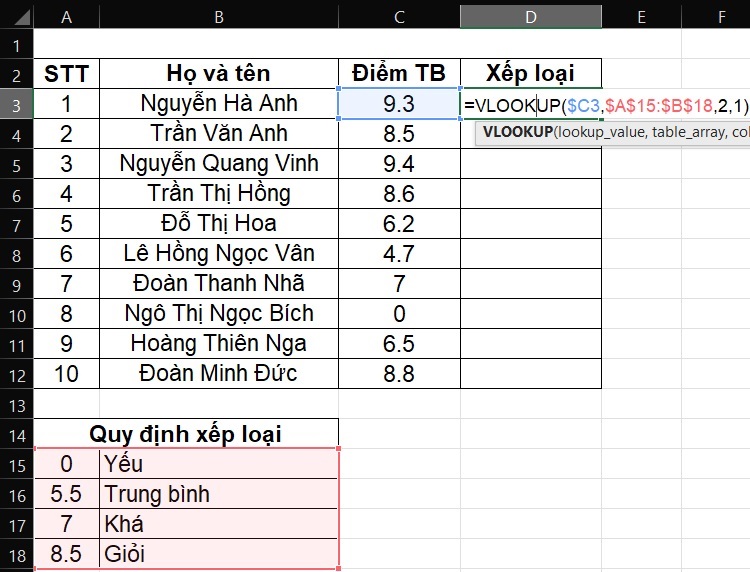
Nhập công thức cho ô xếp loại.
- Bước 2: Sau đó bạn nhấn Enter sẽ thấy cập nhập xếp loại ở ô đầu tiên bạn nhập công thức là xếp loại giỏi.
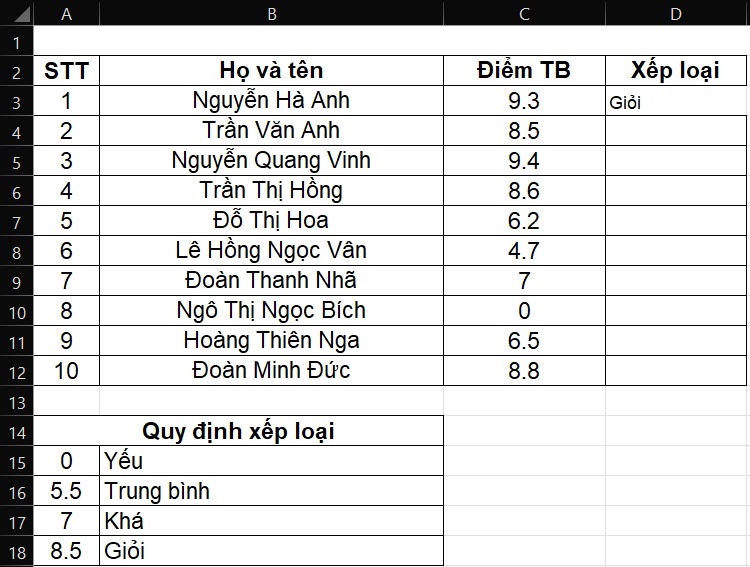
Nhấn Enter sau khi nhập công thức xong.
- Bước 3: Click chuột vào ô đã xếp hạng, sau đó bạn sẽ thấy xuất hiện ô vuông nhỏ ở góc dưới bên phải. Sau đó nhấp và kéo dọc đến ô D12 để copy công thức và xếp loại là xong.
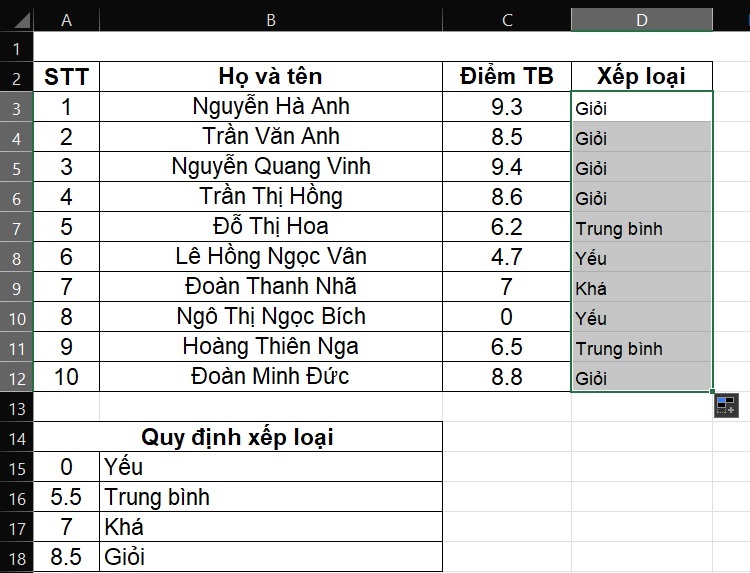
Kéo chuột để copy công thức và xếp loại là xong.
Cách dùng hàm Vlookup trong 2 sheet
Hàm Vlookup được sử dụng rất nhiều trong tính toán, thường ngày bạn thường tính toán các giá và tham chiếu trong bảng dữ liệu. Để sử dụng hàm trong 2 sheet bạn cần thực hiện theo các bước sau.
- Bước 1: Tại Sheet 1 để tính toán các giá trị bạn gõ công thức như sau =VLOOKUP(Sheet1!D3), bạn cũng nhập công thức cho ô Sheet 2
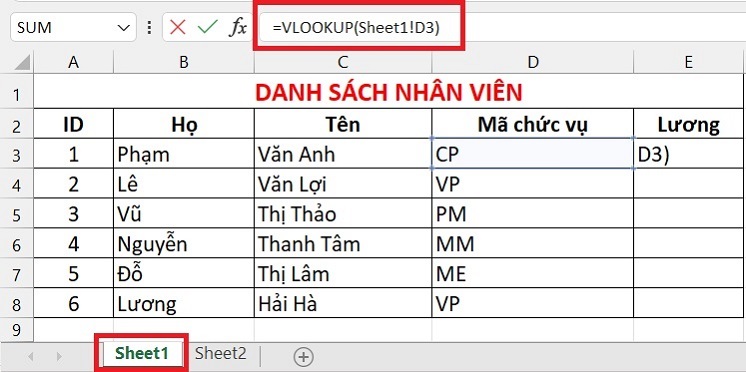
Công thức hàm cho Sheet 1.
=VLOOKUP(Sheet1!D3,Sheet2!$A$3:$B$7,2).
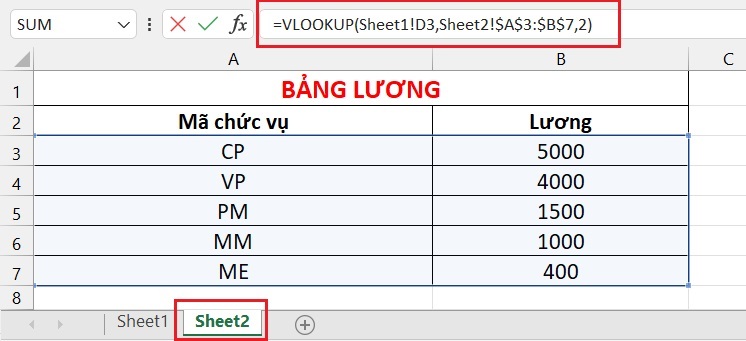
Công thức hàm cho Sheet 2.
- Bước 2: Sau đó bạn copy công thức ở bảng Sheet 2 sang ô E3 rồi nhấn Enter, tiếp theo bạn sẽ thấy ô lương hiển thị kết quả là 5000.
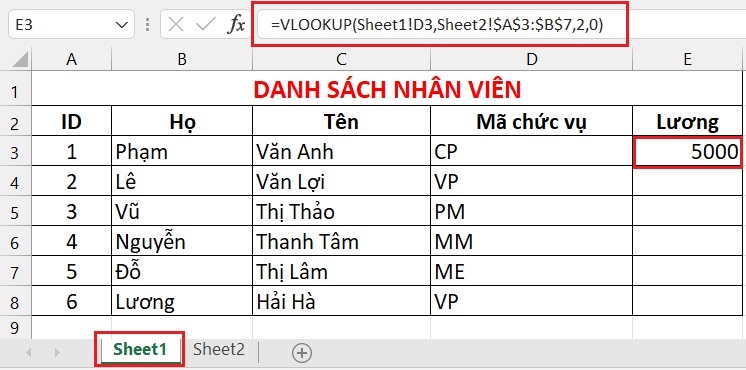
Ô lương hiển thị là 5000.
- Bước 3: Bạn nhấp chuột vào ô E3 và kéo chuột xuống thấy hình vuông nhỏ ở góc phải phía dưới và kéo dọc chuột xuống đến hết ô để tính toán lương cho từng người trong bảng.

Kéo chuột đến hết ô để tính lương cho từng người trong bảng.
Những lỗi thường gặp và cách khắc phục khi sử dụng hàm Vlookup
Hàm Vlookup trong Excel giúp người dùng tìm kiếm và trích xuất thông tin từ một bảng dữ liệu lớn, tuy nhiên việc sử dụng hàm này có thể dẫn đến một số lỗi phổ biến mà người dùng thường gặp phải. Dưới đây là một số lỗi thường gặp khi sử dụng hàm và cách khắc phục chúng.
Lỗi N/A (Không có giá trị)

Lỗi N/A và cách khắc phục.
Đây là lỗi phổ biến nhất khi sử dụng hàm, lỗi này xuất hiện khi giá trị cần tìm không tồn tại trong bảng dữ liệu. Điều này có thể xảy ra khi giá trị tìm kiếm không chính xác hoặc không tồn tại trong cột được chỉ định.
Cách khắc phục: Kiểm tra lại giá trị tìm kiếm để đảm bảo rằng nó chính xác và tồn tại trong bảng dữ liệu. Ngoài ra, bạn cũng cần kiểm tra kỹ thuật so sánh giữa các giá trị, có thể sử dụng chức năng TRIM để loại bỏ khoảng trắng không cần thiết.
Lỗi REF! (Tham chiếu không hợp lệ)
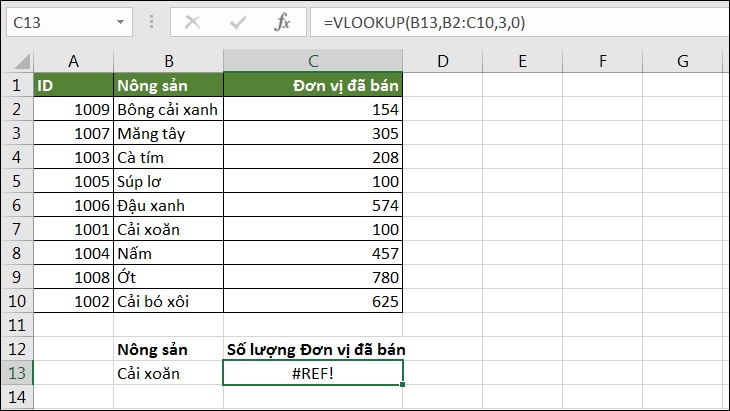
Lỗi REF!.
Lỗi này xuất hiện khi ô tham chiếu của hàm đã bị xóa hoặc di chuyển, dẫn đến tham chiếu không hợp lệ.
Cách khắc phục: Để khắc phục lỗi này, hãy kiểm tra lại các tham chiếu trong hàm và đảm bảo rằng chúng vẫn hợp lệ sau khi thực hiện các thay đổi trong bảng dữ liệu.
Lỗi VALUE! (Giá trị không hợp lệ)
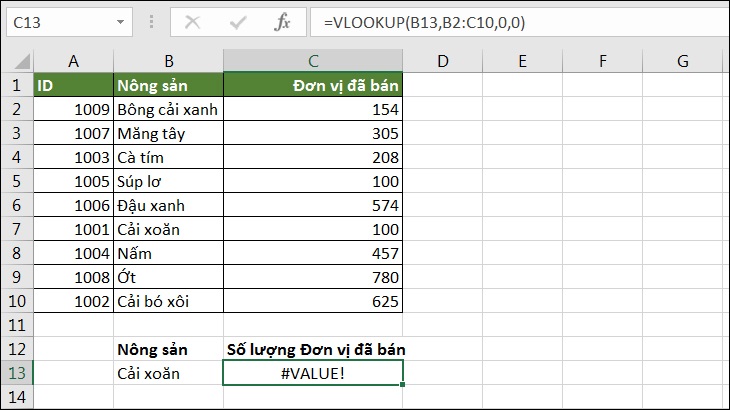
Lỗi Value.
Lỗi này xuất hiện khi một trong các đối số của hàm VLOOKUP không hợp lệ, ví dụ như khi số cột bạn nhập vào không hợp lệ.
Cách khắc phục: Đảm bảo rằng các đối số của hàm được nhập đúng cách và hợp lệ. Hãy kiểm tra lại số cột bạn muốn trích xuất thông tin và đảm bảo rằng nó nằm trong phạm vi của bảng dữ liệu.
Lỗi NAME
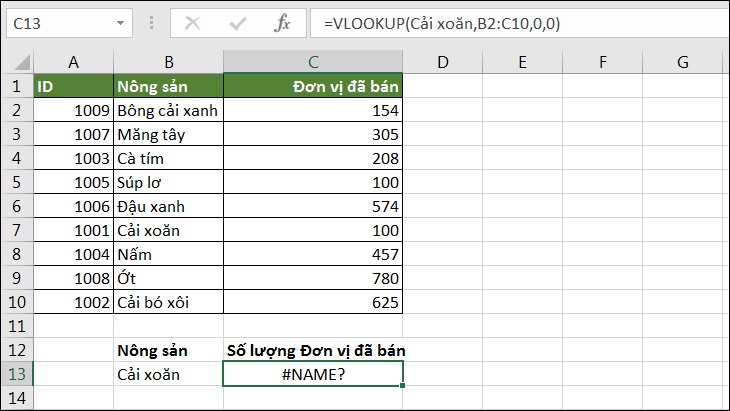
Lỗi Name.
Khi bạn nhập hàm Lookup_value nhưng thiếu dấu ngoặc kép (“) thì sẽ xuất hiện lỗi trên, cho nên bạn cần nhập thêm dấu () cho định dạng văn bản để Excel có thể hiểu được công thức.
Lỗi sai sót do nhập hàm Vlookup thiếu chính xác
Ngoài các lỗi trên người dùng có thể gặp phải lỗi do không sử dụng hàm đúng cách, chẳng hạn như việc không sử dụng dấu $ để cố định ô tham chiếu khi sao chép công thức, dẫn đến thay đổi ô tham chiếu khi sao chép.
Cách khắc phục: Để tránh lỗi này hãy sử dụng dấu $ để cố định ô tham chiếu khi sao chép công thức, bằng cách này, bạn có thể đảm bảo rằng các tham chiếu không bị thay đổi khi sao chép công thức sang các ô khác.
Những lưu ý khi sử dụng hàm Vlookup trong Excel
Xác định rõ vùng dữ liệu
Bạn cần xác định rõ vùng dữ liệu mà bạn muốn tìm kiếm thông tin, đảm bảo rằng vùng dữ liệu này được chỉ định một cách chính xác và không chứa các dòng hoặc cột trống.
Chọn loại tìm kiếm chính xác
Hàm Vlookup cho phép bạn chọn giữa tìm kiếm chính xác và tìm kiếm gần đúng (approximate match), nếu bạn muốn tìm kiếm chính xác bạn cần chắc chắn rằng dữ liệu đã được sắp xếp theo thứ tự tăng dần theo cột mà bạn đang tìm kiếm.
Sử dụng tham số cột index đúng cách
Tham số cột index trong hàm Vlookup xác định cột nào trong vùng dữ liệu chứa giá trị mà bạn muốn truy xuất, bạn hãy chọn cột đúng để tránh việc trả về kết quả không chính xác.
Bài viết trên đây của tranducit.com đã chia sẻ cách sử dụng hàm Vlookup trong Excel và những lỗi thường gặp khi sử dụng hàm này. Bạn sẽ dễ dàng tìm kiếm các giá trị theo cột để tính toán và xếp loại khi sử dụng hàm Vlookup, nếu muốn tìm hiểu thêm về cách sử dụng các hàm khác trong Excel thì hãy nhấn theo dõi chuyên mục thủ thuật của trang nhé.