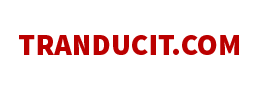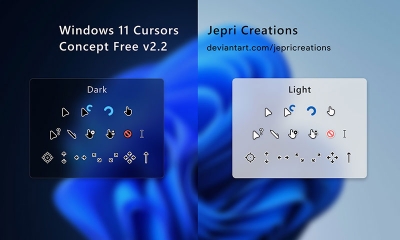6 Cách kết nối máy in với laptop đơn giản cực kỳ dễ hiểu
Thủ thuật | by
6 Cách kết nối máy in với laptop đơn giản dễ thực hiện giúp bạn dễ dàng kết nối máy in với laptop để thuận tiện cho công việc in ấn.
Bạn đang sở hữu một chiếc máy in mới và muốn kết nối nó với laptop của mình để có thể in ấn dễ dàng? Hoặc bạn đã sử dụng máy in trong một thời gian nhưng không biết cách kết nối lại sau khi thay đổi laptop? Đừng lo lắng, trong bài viết này tranducit sẽ hướng dẫn cho bạn cách kết nối máy in với laptop một cách đơn giản và hiệu quả nhất.
Cách kết nối máy in có dây với laptop Win 11
Để kết nối máy in Canon với laptop Windows có dây, bạn cần chuẩn bị các bước sau đây:

Kết nối máy in với laptop cắm mạng có dây.
Bước 1: Chuẩn bị
- Máy in: Đảm bảo rằng máy in của bạn đã được bật và có đủ mực in.
- Laptop: Đảm bảo rằng laptop của bạn đã được bật và có kết nối internet.
- Cáp USB: Bạn sẽ cần một cáp USB để kết nối máy in với laptop, hầu hết các máy in đều đi kèm với cáp USB khi mua mới.
- Đĩa cài đặt: Nếu máy in của bạn yêu cầu cài đặt phần mềm trước khi sử dụng, hãy chắc chắn rằng bạn đã có đĩa cài đặt và đọc kỹ hướng dẫn trước khi tiến hành kết nối.
Bước 2: Kết nối máy in với laptop
Sau khi chuẩn bị đầy đủ những thứ cần thiết, bạn có thể bắt đầu kết nối máy in với laptop qua USB, sau đó thực hiện theo các bước sau:
- Bước 1: Ấn vào biểu tượng cửa sổ Windows trên thanh công cụ Taskbar, vào phần Settings và chọn Devices sau đó chọn Printers & scanners.

Thực hiện các bước như hình trên.
- Bước 2: Nhấn vào phần Add a printer or scanner, sau đó chọn tên của máy in muốn kết nối với laptop.
- Bước 3: Tùy chỉnh kích cỡ, màu sắc,...và nhấn click Print để in.
Cách kết nối máy in không dây với laptop Win 10
Sau khi đã chuẩn bị đầy đủ, bạn có thể thực hiện các bước sau để kết nối máy in không dây với laptop Win 10:
- Bước 1: Kiểm tra và đặt máy in nơi có thể nhận được tín hiệu.Bước 2: Nhấn vào nút nguồn để bật máy in, đảm bảo máy in đã được cắm điện và nếu cần hãy cắm cáp Ethernet của máy vào bộ định tuyến Wifi.
- Bước 3: Kết nối máy in với laptop Win 10, sau đó bạn nhấn nút Start và chọn Setting.
- Bước 4: Vào Devices và chọn tab Printers & Scanners nằm bên trái màn hình.
- Bước 5: Nhấn vào Add a printer or scanner, sau đó nhấp vào tên của máy in và chọn Add device để kết nối máy in với laptop.
Cách kết nối máy in với laptop qua Wifi đơn giản nhất
Sau khi đã chuẩn bị đầy đủ, bạn có thể thực hiện các bước sau để kết nối máy in với laptop qua Wifi:

Kết nối máy in với laptop qua Wifi.
- Bước 1: Đặt máy in và laptop trong vùng phủ sóng của wifi.
- Bước 2: Nhấn vào nút Menu hoặc Settings và chọn Wireless Setup Wizard (Trình cài đặt không dây), sau đó máy in sẽ tự động tìm kiếm các mạng Wifi có sẵn trong khu vực, chọn mạng Wifi mà bạn muốn kết nối và nhập mật khẩu nếu cần.
- Bước 3: Trên laptop nhấn vào biểu tượng Wifi ở góc dưới bên phải màn hình và chọn mạng Wifi mà máy in đã kết nối, Sau khi kết nối thành công, bạn có thể tiến hành in ấn trên laptop và máy in sẽ tự động nhận lệnh in.
Cách kết nối máy in với Macbook
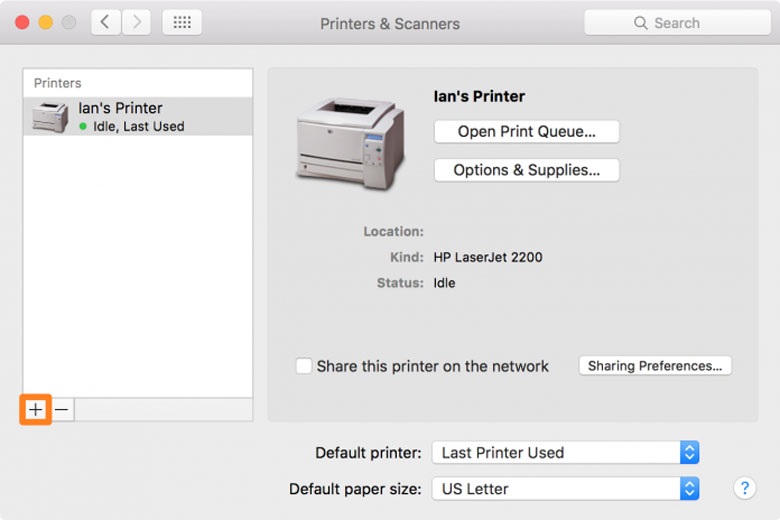
Kết nối máy in với Macbook.
Sau khi đã chuẩn bị đầy đủ, bạn có thể thực hiện các bước sau để kết nối máy in với Macbook:
- Bước 1: Bật máy in và đợi cho đến khi nó hoàn tất quá trình khởi động, sử dụng cáp USB hoặc cổng Ethernet để kết nối máy in với Macbook.
- Bước 2: Nhấn vào biểu tượng Apple ở góc trên bên trái màn hình và chọn System Preferences.
- Bước 3: Tại cửa sổ System Preferences chọn Printers & Scanners, sau đó nhấn vào nút + ở góc dưới bên trái cửa sổ để thêm máy in mới.
- Bước 4: Chọn tên máy in muốn kết nối ở mục Printers và ấn vào Share this printer on the network, sau đó chọn Scan để điều chỉnh thông số.
Macbook sẽ tự động tìm kiếm các máy in có sẵn trong mạng, nếu máy in của bạn được tìm thấy, hãy nhấn chọn và tiếp tục theo các hướng dẫn trên màn hình để hoàn tất quá trình kết nối. Nếu không được tìm thấy, hãy chọn IP tab (Tab IP) và nhập địa chỉ IP của máy in.
Sau khi kết nối thành công, bạn có thể bắt đầu in ấn trên Macbook và máy in sẽ tự động nhận lệnh in.
Cách kết nối máy in với laptop qua cổng USB

Kết nối máy in với laptop qua cổng USB.
Sau khi đã chuẩn bị đầy đủ, bạn có thể thực hiện các bước sau để kết nối máy in với laptop qua cổng USB:
- Bước 1: Bật máy in và đợi cho đến khi nó hoàn tất quá trình khởi động.
- Bước 2: Sử dụng cáp USB để kết nối máy in với laptop, các cổng USB thường được đặt ở mặt sau hoặc bên cạnh của laptop. Sau khi laptop đã nhận diện được máy in, bạn có thể bắt đầu in ấn.
Cách kết nối máy in với laptop thông qua cổng Ethernet
Sau khi đã chuẩn bị đầy đủ, bạn có thể thực hiện các bước sau để kết nối máy in với laptop qua cổng Ethernet:

Cách kết nối laptop với máy in.
- Bước 1: Bật máy in lên bằng cách khởi động nút nguồn.
- Bước 2: Sử dụng cáp Ethernet để kết nối máy in với laptop, các cổng Ethernet thường được đặt ở mặt sau hoặc bên cạnh của laptop. Sau khi laptop đã nhận diện được máy in, bạn có thể bắt đầu in ấn.
Kết nối máy in với laptop là một việc làm đơn giản và cần thiết để có thể in ấn các tài liệu và hình ảnh từ laptop. Tùy thuộc vào loại máy in và laptop của bạn, bạn có thể sử dụng các cách kết nối khác nhau như kết nối qua cổng USB, cổng Ethernet hay kết nối không dây qua Wifi. Việc chuẩn bị đầy đủ và làm theo các bước hướng dẫn sẽ giúp bạn kết nối máy in với laptop một cách dễ dàng và nhanh chóng. Hy vọng bài viết trên của tranducit.com sẽ giúp bạn hiểu rõ hơn về cách kết nối máy in với laptop và áp dụng thành công trong thực tế.