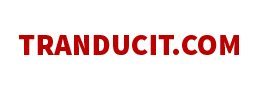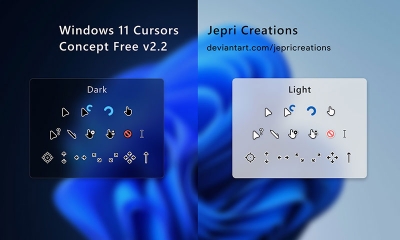Cách mở bàn phím ảo trên máy tính Windows siêu nhanh
Thủ thuật | by
Cách mở bàn phím ảo trên máy tính từ đơn giản bằng tổ hợp phím đến nâng cao bằng câu lệnh trong hộp thoại và có thể sử dụng để mở phím ảo trên Win 7, 8, 8.1, 10, 11.
Bạn có biết cách mở bàn phím ảo trên máy tính để nhập liệu khi không có bàn phím vật lý hoặc khi bàn phím bị hỏng không? Trong bài viết này, tranducit sẽ hướng dẫn bạn nhiều cách kích hoạt bàn phím ảo trên máy tính, từ cách đơn giản nhất đến cách nâng cao nhất.
Những cách mở bàn phím ảo trên máy tính (Win 7/8/8.1/10/11)
Có rất nhiều cách mở phím ảo trên máy tính, vậy bạn đã biết những cách nào rồi? Hãy xem ngay những cách sau đây mà tranducit chia sẻ để biết mình đã từng sử dụng cách nào rồi nha.
Mở bàn phím ảo qua thanh Taskbar
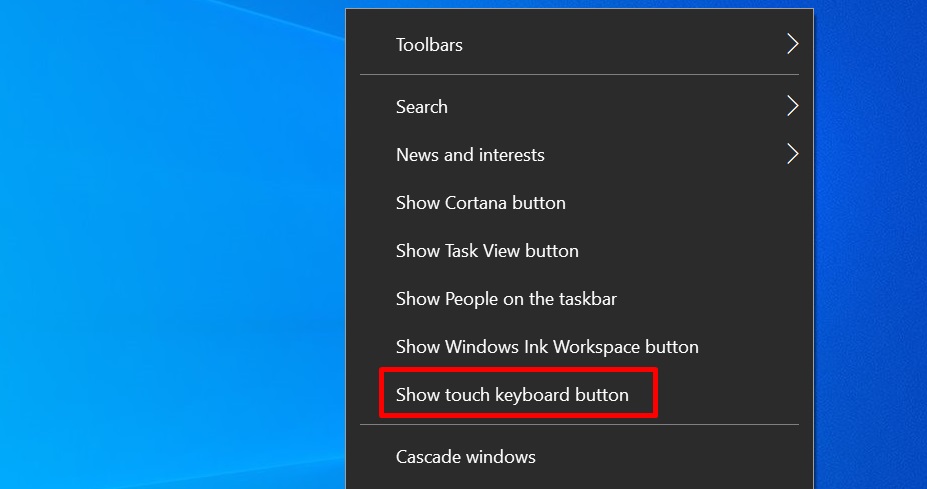
Mở phím ảo qua Taskbar.
Trong hệ điều hành Windows, bạn có thể mở bàn phím ảo qua thanh Taskbar bằng các bước sau:
- Bước 1: Click chuột phải vào thanh Taskbar ở phía dưới màn hình.
- Bước 2: Di chuyển con trỏ đến mục Toolbars trong danh sách hiện ra. Nhấn chọn Show touch keyboard button để kích hoạt bàn phím ảo.
Mở bàn phím ảo bằng phím tắt

Mở phím ảo qua tổ hợp phím.
- Bước 1: Bạn chỉ cần nhấn phím tắt Windows + Ctrl + O để mở bàn phím ảo.
- Bước 2: Khi bàn phím ảo hiển thị bạn chỉ việc sử dụng nó thay thế bàn phím vật lý.
Mở bàn phím ảo bằng Control Panel
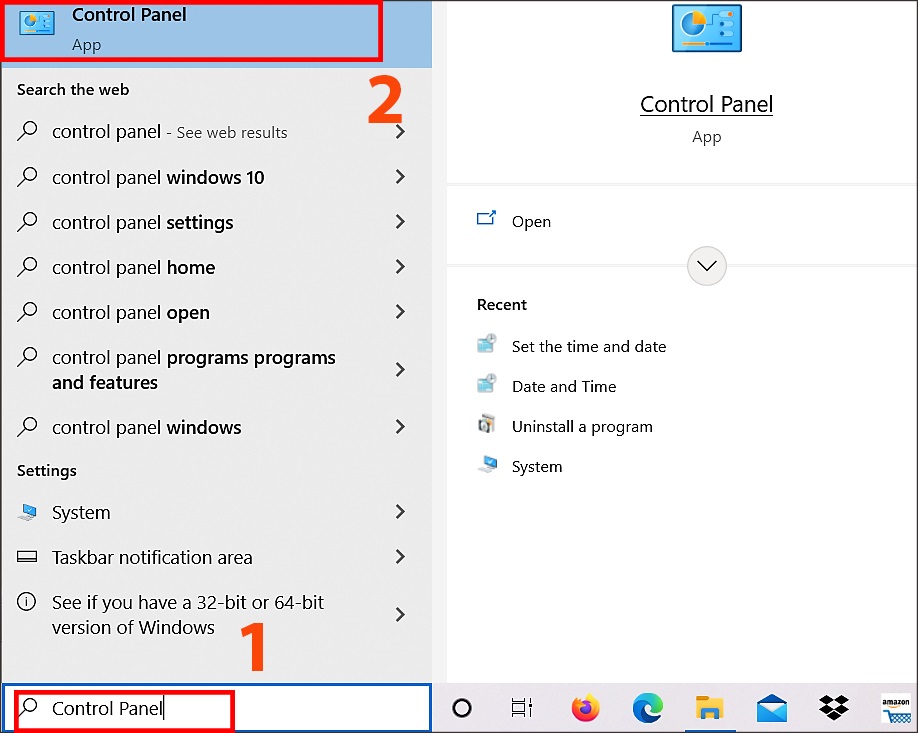
Mở phím ảo bằng Control Panel.
- Bước 1: Mở Control Panel trong Start menu hoặc thanh tìm kiếm bằng cách nhấn Windows + R và gõ control.
- Bước 2: Chọn tính năng Ease of Access và tiếp tục chọn Start On-Screen Keyboard là mở được ngay bàn phím ảo.
Lưu ý: Đây là cách kích hoạt bàn phím ảo truyền thống và phù hợp với các phiên bản Windows cũ khi bạn không biết cách mở bàn phím ảo trên Win 7, 8, 8.1.
Mở bàn phím ảo bằng Setting
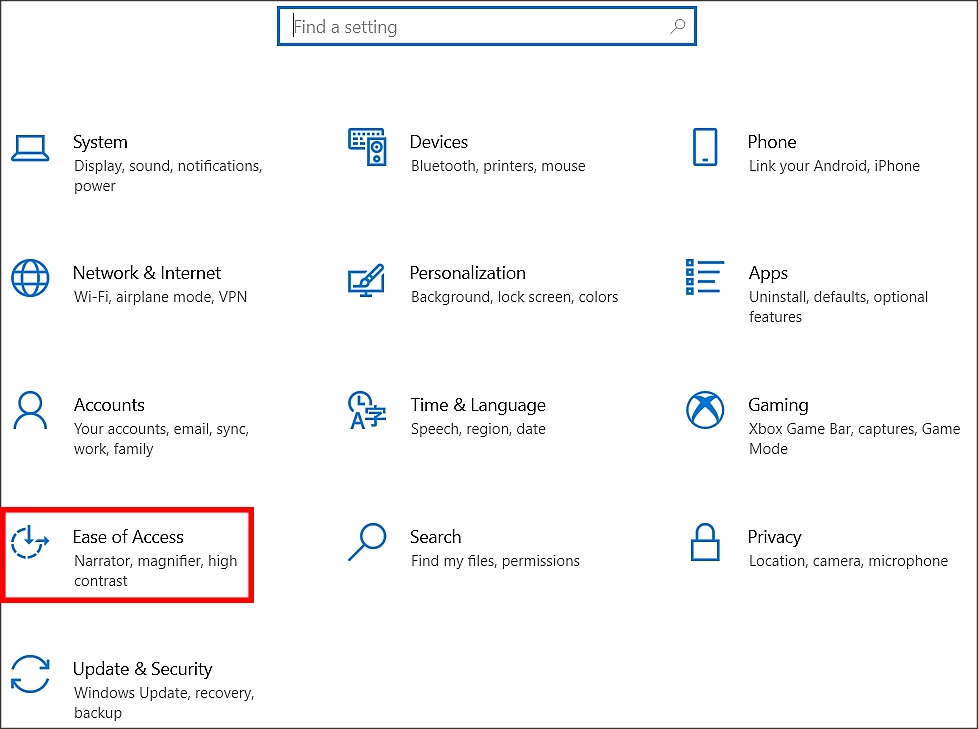
Mở phím ảo bằng Settings.
Cách 1: Danh cho hệ điều hành WIn 7, 8 (phiên bản cũ)
- Bước 1: Vào Start Menu, chọn Settings (Cài đặt).
- Bước 2: Chọn Ease of Access, chọn Keyboard, bấm ON tại mục Turns on the on-screen keyboard (Bật bàn phím ảo)
Cách 2: cách mở bàn phím ảo win 10, win 11 (mở phù hợp với các phiên bản Windows mới)
- Bước 1: Bấm tổ hợp phím Windows + I, mở ứng dụng Settings.
- Bước 2: Chọn Personalization, Taskbar và kích hoạt chuyển đổi cho tính năng Touch keyboard để mở bàn phím ảo.
Mở bàn phím qua menu Menu Start bằng lệnh

Mở phím ảo bằng Start.
- Bước 1: Mở Menu Start bằng cách nhấn nút Windows hoặc nhấn chuột trái vào biểu tượng Windows ở góc trái dưới màn hình.
- Bước 2: Gõ OSK hoặc On screen keyboard vào thanh tìm kiếm và chọn ứng dụng On-screen Keyboard.
Mở bàn phím ảo khi màn hình khóa

Kích hoạt bàn phím ảo khi quên mật khẩu.
- Bước 1: Bạn tiến hành mở bằng cách nhấn vào biểu tượng Ease of Access ở góc phải dưới màn hình (nếu có).
- Bước 2: Chọn On-Screen Keyboard và bàn phím ảo sẽ ngay lập tức xuất hiện. Đây là cách mở bàn phím ảo khi bạn không thể đăng nhập vào máy tính của mình.
Mở bàn phím ảo Touch keyboard
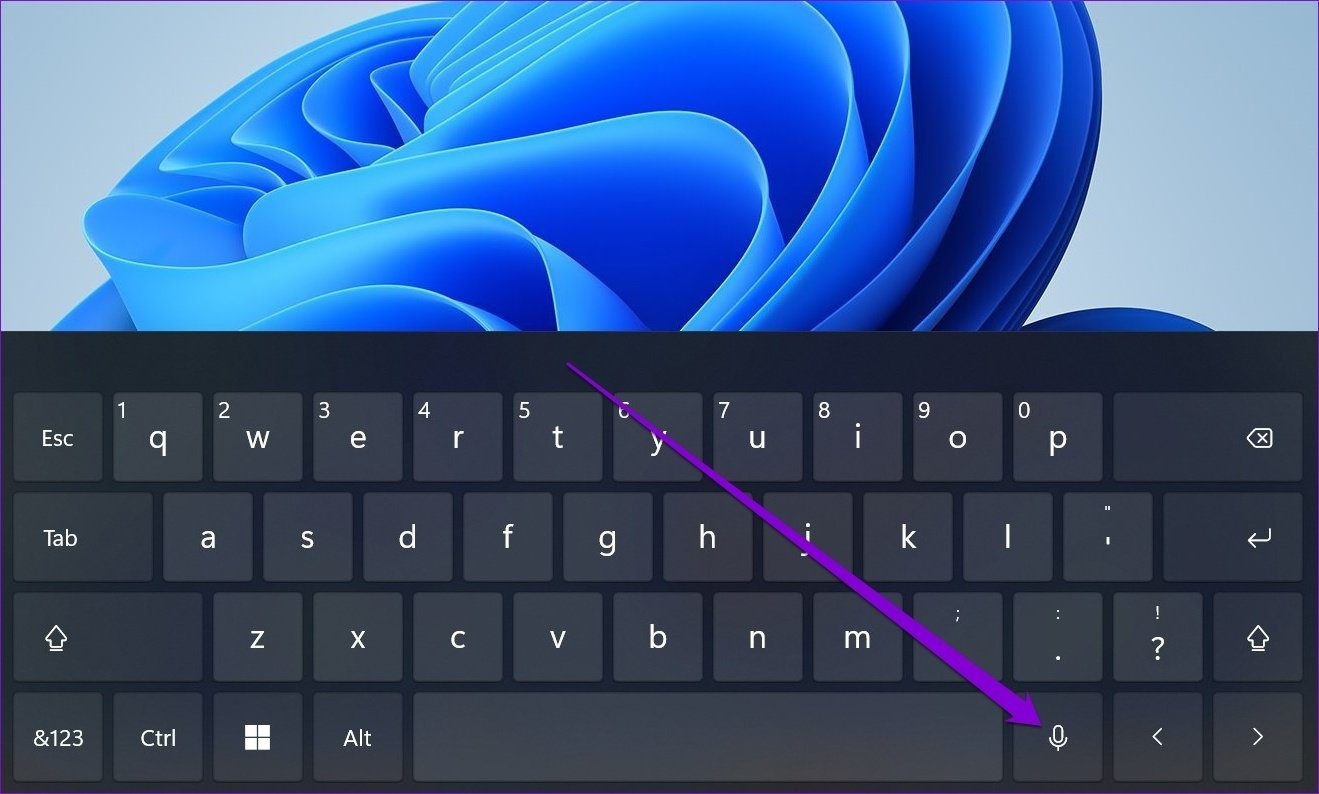
Kích hoạt phím ảo bằng Touch keyboard.
Để mở bàn phím ảo Touch keyboard trên Windows 10 cho màn hình cảm ứng:
- Bước 1: Click chuột phải vào thanh taskbar hoặc nhấn Windows + A.
- Bước 2: Chọn Touch keyboard button để hiển thị biểu tượng bàn phím cảm ứng. Biểu tượng bàn phím sẽ xuất hiện ở góc taskbar, có thể nhấp vào nó để mở bàn phím ảo Touch keyboard.
Lưu ý: Bàn phím này có tính năng sticker và tự động ẩn khi không sử dụng, giúp người dùng dễ dàng thao tác và tối ưu không gian màn hình.
Mở bàn phím ảo bằng lệnh OSK trên hộp thoại Run
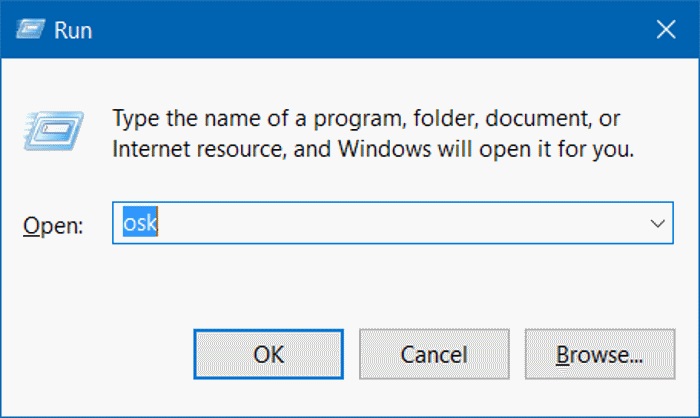
Kích hoạt bàn phím ảo bằng Run.
- Bước 1: Mở hộp thoại Run (không cần quyền quản trị) bằng cách nhấn Windows + R.
- Bước 2: Gõ lệnh osk và nhấn Enter, khi này bàn phím ảo hiện lên để bạn sử dụng.
Những câu hỏi thường gặp khi mở bàn phím ảo
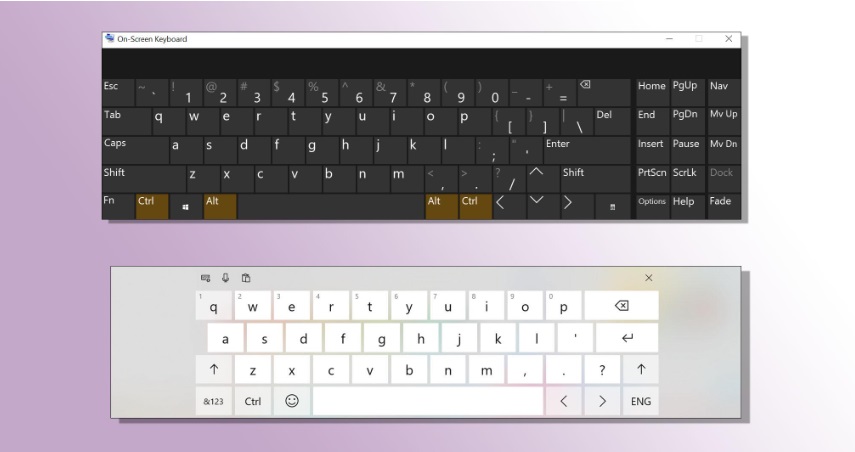
Khi dùng bàn phím ảo, có nhiều người sẽ không biết tất cả các chức năng của nó, hoặc cũng sẽ có lúc muốn sử dụng ngay có ngay bàn phím ảo và rất nhiều thắc mắc khác nữa.
Vậy thì hãy xem những câu hỏi sau của người dùng về chiếc bàn phím phi vật lý này nha.
Sử dụng bàn phím ảo để làm gì?
Bàn phím ảo được sử dụng để gõ văn bản, nhập dữ liệu, và thậm chí thực hiện các thao tác chính như bàn phím vật lý. Nó thực sự hữu ích khi bàn phím vật lý không khả dụng, bị liệt hoặc gặp sự cố. Bàn phím ảo thường đi kèm với tính năng cảm ứng và hiển thị sticker cho sự tiện ích và linh hoạt.
Tuy nhiên khi dùng bàn phím ảo, bạn sẽ thấy tốc độ gõ chậm, không dùng được lâu dài, thiếu cảm nhận bàn phím, màn hình bị che mất.
Cách mở bàn phím ảo nào nhanh nhất?
Bạn có thể nhấn phím tắt Windows + Ctrl + O để mở bàn phím ảo. Đây là cách nhanh nhất và tiện lợi nhất để mở bàn phím ảo khi bạn không có bàn phím vật lý.
Cách mở bàn phím ảo khi bàn phím bị liệt là gì?
Nếu bàn phím vật lý trên máy tính bị liệt, bạn có thể mở bàn phím ảo để tiếp tục sử dụng máy tính. Sau đây là hướng dẫn.
Hướng dẫn mở bàn phím ảo trên Windows:
- Bước 1: Mở Start Menu và chọn Cài đặt (Settings).
- Bước 2: Chọn Thuận tiện cho người khuyết tật (Ease of Access).
- Bước 3: Trong mục Bàn phím, bật chế độ Bàn phím ảo (On-Screen Keyboard) và lúc này ngay lập tức bàn phím ảo sẽ hiển thị ngay cho bạn.
Cách kích hoạt bàn phím ảo trên macOS khi bàn phím vật lý bị liệt:
- Bước 1: Mở System Preferences và chọn Accessibility.
- Bước 2: Chọn Keyboard và bật chế độ Enable Accessibility Keyboard để sử dụng bàn phím ảo ngay lập tức.
Cách tắt bàn phím ảo máy tính đơn giản
Nếu bạn không muốn sử dụng bàn phím ảo, bạn có thể tắt nó theo một số cách sau:
- Cách 1: Bạn có thể nhấn vào biểu tượng bàn phím ở góc phải thanh Taskbar, sau đó nhấn vào nút X để đóng bàn phím ảo.
- Cách 2: Bạn có thể vào Settings bằng cách nhấn Windows + I, sau đó chọn Devices, Typing và tắt chuyển đổi Show the touch keyboard when not in tablet mode and there’s no keyboard attached.
- Cách 3: Bạn có thể vào Control Panel bằng cách nhấn Windows + R và gõ “control”, sau đó chọn Ease of Access, Ease of Access Center và bỏ tích Use On-Screen Keyboard.
Vậy là bài viết về cách mở bàn phím ảo đã giúp bạn nhập liệu dễ dàng và tiện lợi hơn. Bạn có thể thử và xem cách nào phù hợp với bạn nhất, tùy thuộc vào phiên bản hệ điều hành và tình huống sử dụng của bạn. Hy vọng bài viết này của tranducit.com sẽ có ích cho bạn khi không am hiểu về công nghệ và thiết bị.