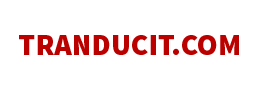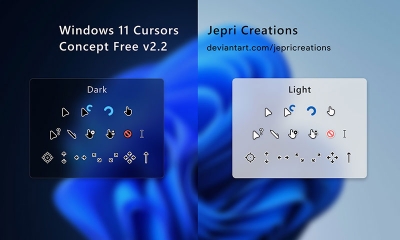6 Cách lọc dữ liệu trùng trong Excel đơn giản hiệu quả nhất
Thủ thuật | by
6 cách lọc dữ liệu trùng trong Excel nhanh chóng và hiệu quả nhất để tăng tính chính xác, tránh xuất hiện dữ liệu trùng lặp.
Trong quá trình nhập liệu thao tác với bảng tính Excel, không thể tránh khỏi xuất hiện dữ liệu trùng lặp. Dữ liệu trùng lặp có thể gây ra nhiều vấn đề, ảnh hưởng đến tính chính xác hiệu quả của công việc, do đó việc lọc dữ liệu trùng trong bảng Excel là một thao tác quan trọng cần thiết.
Bài viết dưới đây của tranducit đã chia sẻ 6 cách lọc dữ liệu trùng trong Excel nhanh chóng và hiệu quả nhất.
Cách lọc dữ liệu trùng trong Excel bằng công cụ Remove Duplicate
Tính năng Remove Duplicate giúp bạn dễ dàng lọc các dữ liệu trùng trong Excel, tính năng này có chức năng gộp các dữ liệu trùng lặp nhau giúp bạn dễ dàng lọc dữ liệu một cách nhanh chóng và chính xác.
Remove Duplicate được dùng để tạo các danh sách bảng nhật ký thu chi, nhật ký bán hàng, dữ liệu chung trong kế toán, tổng hợp dữ liệu, danh sách khách hàng trong kinh doanh, theo dõi các khoản thanh toán,...
Lọc dữ liệu trùng bằng Remove Duplicate:
- Bước 1: Vào File Excel cần lọc dữ liệu, sau đó bôi đen toàn bộ dữ liệu cần lọc.
- Bước 2: Tiếp theo bạn chọn Data, tại mục Data chọn Data Tools, chọn Remove Duplicates.
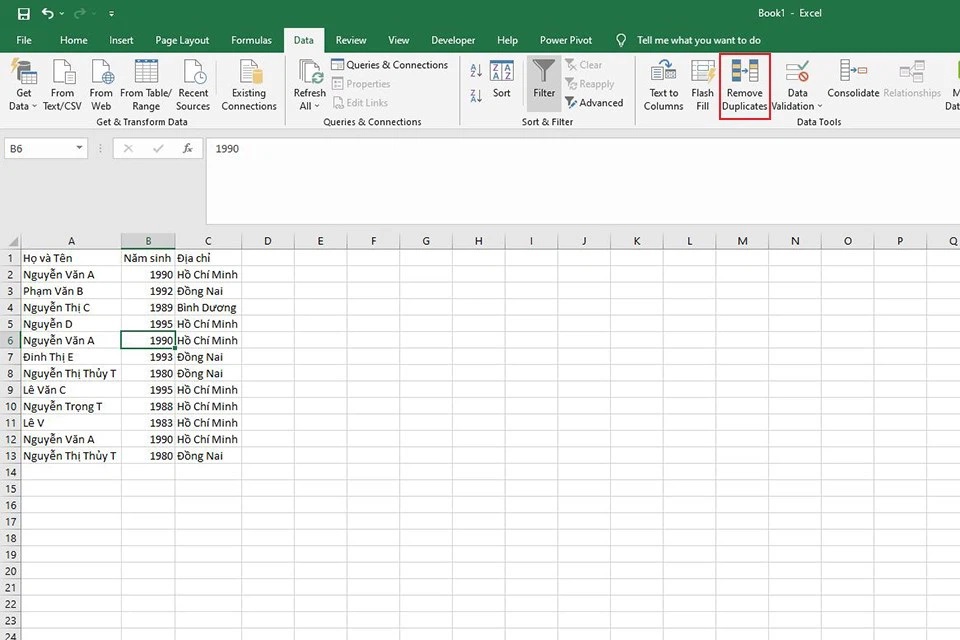
Vào Data và chọn Data Tools.
- Bước 3: Khi bảng lọc Remove Duplicates xuất hiện thì bạn có thể chọn lọc một vài cột hoặc toàn bộ vùng dữ liệu.
Nếu muốn lọc các cột dữ liệu thì tích vào các ô vuông (My data has headers), còn lọc bảng dữ liệu thì chọn Select All.
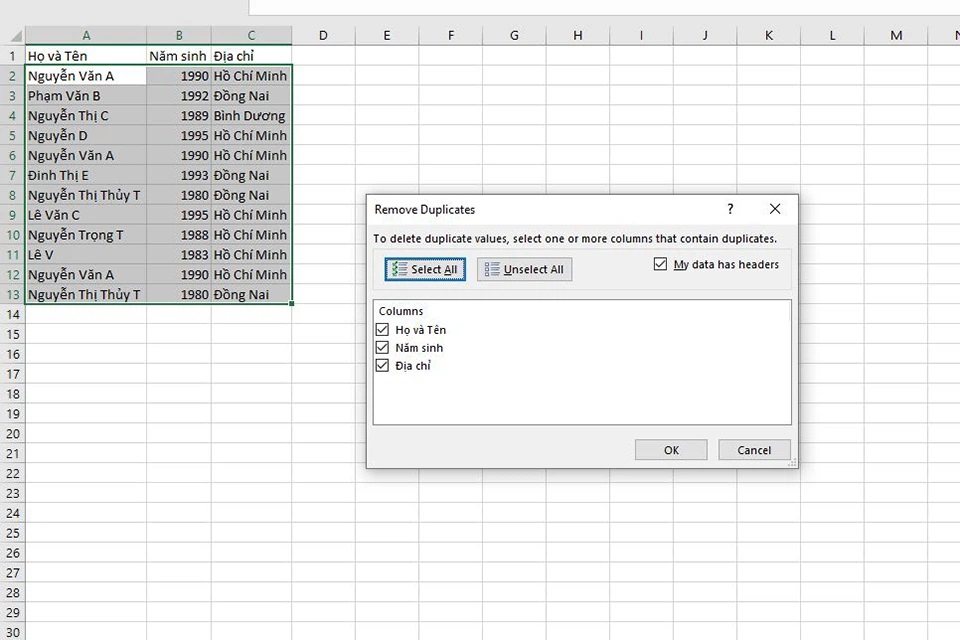
Chọn Select All khi muốn lọc toàn bộ vùng dữ liệu.
- Bước 4: Để hoàn tất quá trình lọc bạn nhấn OK và nhận kết quả.
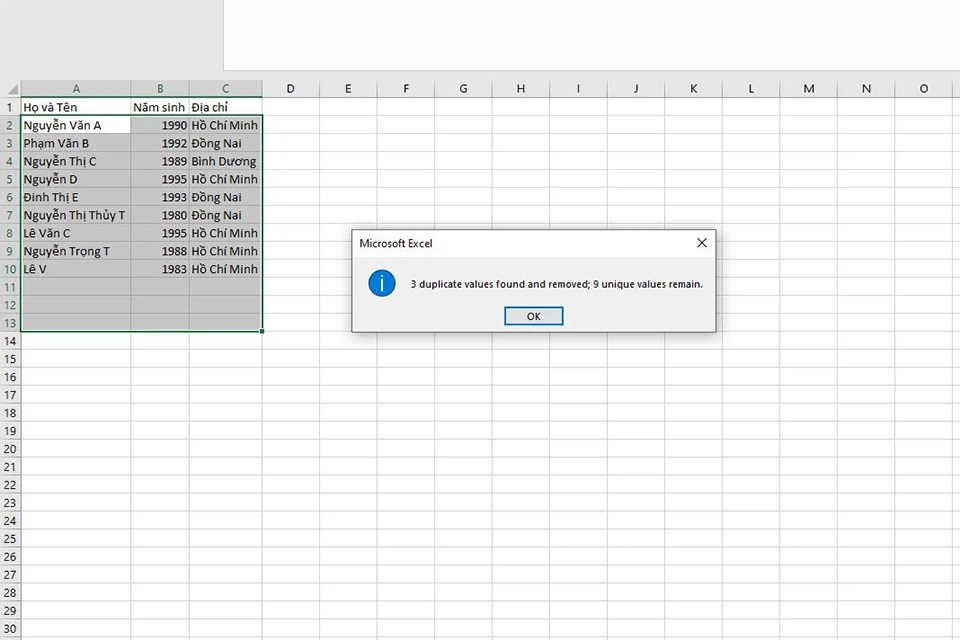
Nhấn Ok.
Cách lọc dữ liệu trùng trong Excel bằng công cụ Conditional Formatting
Sử dụng tính năng Conditional Formatting để lọc các dữ liệu trùng nhau trong bảng Excel, giúp bạn dễ dàng kiểm tra một lượng lớn dữ liệu trùng khớp trong các ô dữ liệu một cách nhanh chóng và chính xác.
Lọc dữ liệu trùng với tính năng Conditional Formatting:
- Bước 1: Mở File Excel và bôi đen vào cột dữ liệu bạn muốn lọc.
- Bước 2: Trên thanh công cụ chọn Home nhấn chọn Conditional Formatting, sau đó nhấn chọn Highlight Cells Rules và cuối cùng chọn Duplicate Value.
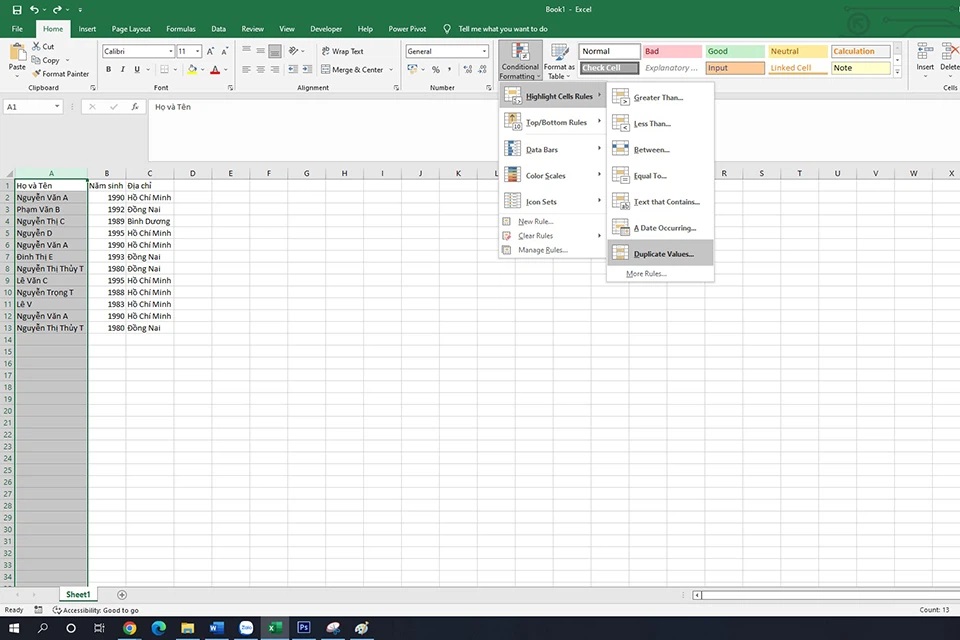
Trên thanh công cụ chọn Conditional Formatting.
- Bước 3: Khi bảng Duplicate Values hiển thị, nếu bạn muốn làm nổi bật giá trị duy nhất trong vùng dữ liệu, thì hãy sửa ô đầu tiên thành Unique còn muốn lọc vùng dữ liệu thì chọn Duplicate.
Ở ô tính thứ 2 bạn có thể mặc định màu chữ đỏ đậm (Light Red Fill with Dark Red Text) để làm nổi bật lên.
- Bước 4: Chọn cách lọc dữ liệu trùng và sau đó nhấn Ok.
Bạn hãy chọn cách dữ liệu Unique hay Duplicate và nhấn Ok, sau khi lọc bảng dữ liệu sẽ được đánh theo màu đã chọn.
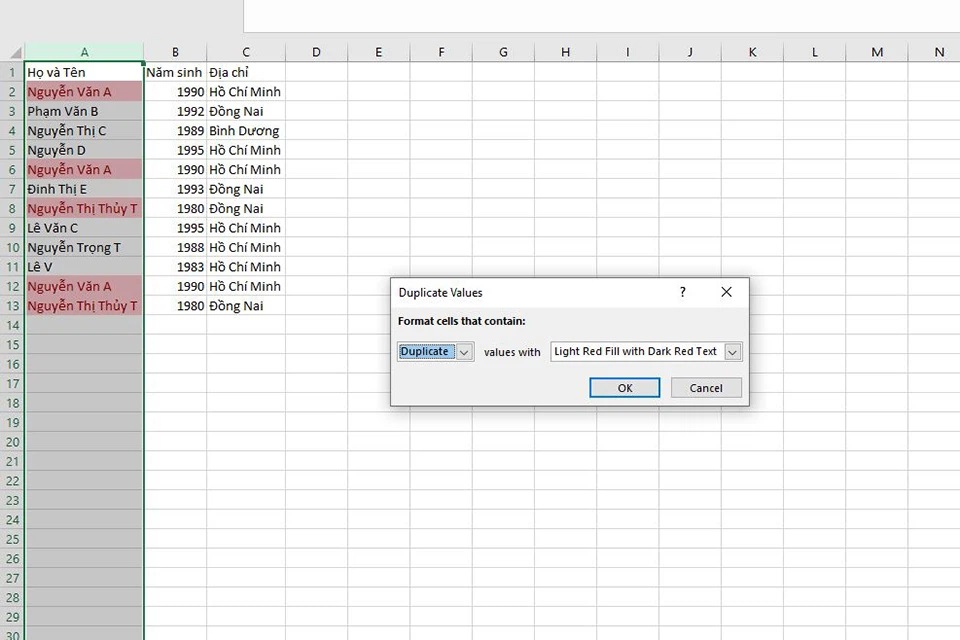
Chọn Duplicate và nhấn Ok.
Cách lọc dữ liệu trùng trong Excel bằng công cụ Advanced Filter
Advanced Filter là công cụ lọc dữ liệu trùng nâng cao của Excel giúp người dùng lọc ra những giá trị trùng lặp theo ý bạn muốn, những giá trị còn lại vẫn được giữ nguyên.
Để sử dụng tính năng lọc này một cách chính xác bạn cần đáp ứng các điều kiện sau như trong vùng dữ liệu không được gộp ô, các dòng trong bảng dữ liệu phải liên tục, không được xuất hiện dòng trống và chỉ sử dụng một dòng để làm tiêu đề cho bảng dữ liệu.
Cách lọc dữ liệu bằng Advanced Filter:
- Bước 1: Mở File Excel cần lọc, nhấp chuột và chọn vùng dữ liệu muốn lọc.
- Bước 2: Ở trên thanh công cụ chọn Data vào mục Sort & Filter và nhấn chọn Advanced.
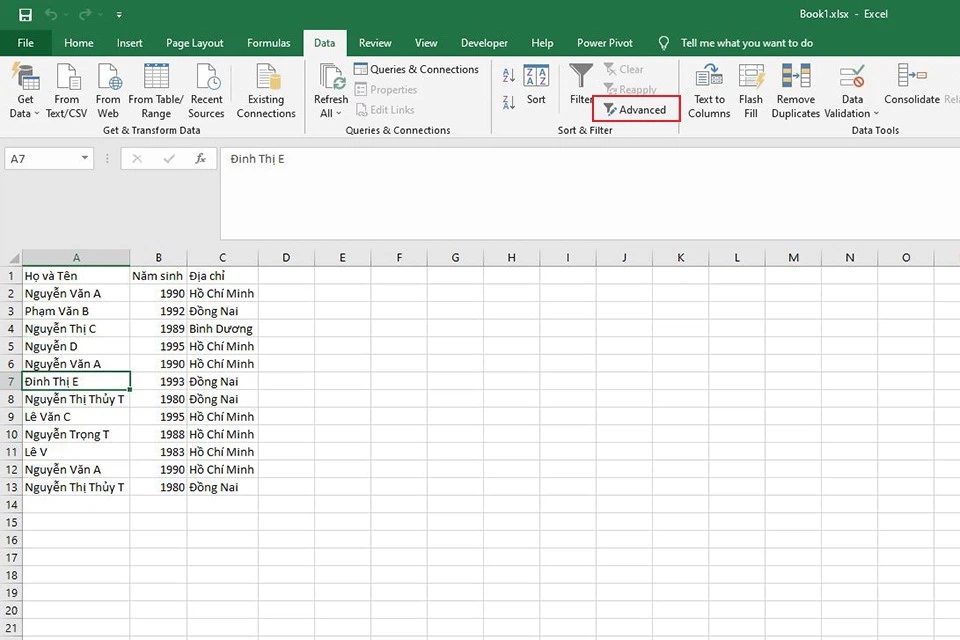
Nhấn chọn Advanced.
- Bước 3: Trong hộp thoại Advanced, bạn nên thiết lập một số mục.
Chọn cách lọc dữ liệu trùng tại mục Action, chọn Filter the list, in-place nếu muốn lọc trực tiếp trên vùng dữ liệu đó và sẽ lọc ra các dòng có giá trị theo đúng điều kiện lọc. Sau đó nhấn Copy to another location, nhấp vào tham chiếu ở ô bên phải chọn copy to để chọn vị trí để lọc giá trị.
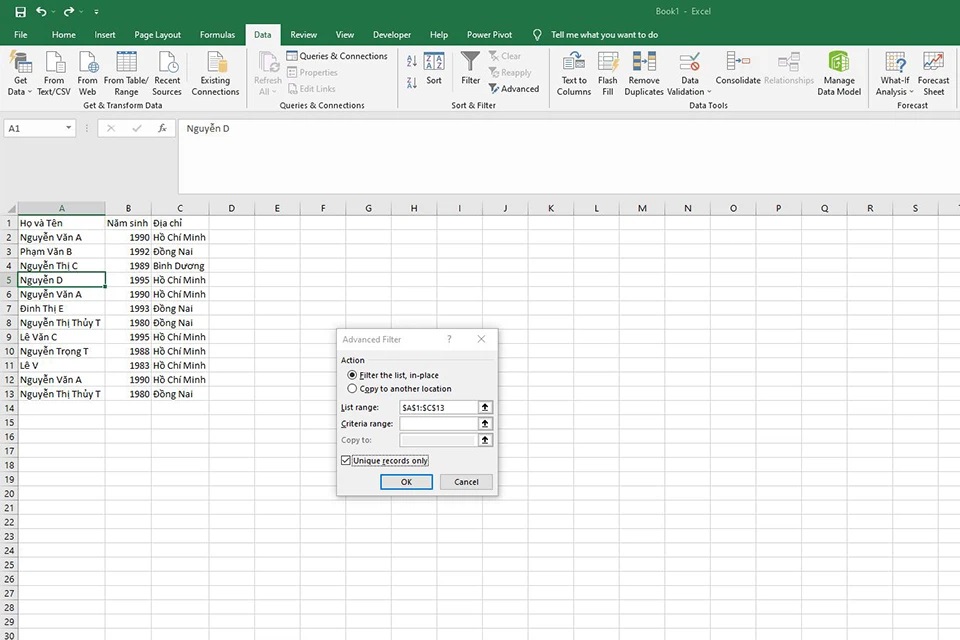
Thiết lập một số mục tại Advanced.
- Bước 4: Tích vào ô vuông Unique records only và chọn Ok để lọc dữ liệu trùng khớp.
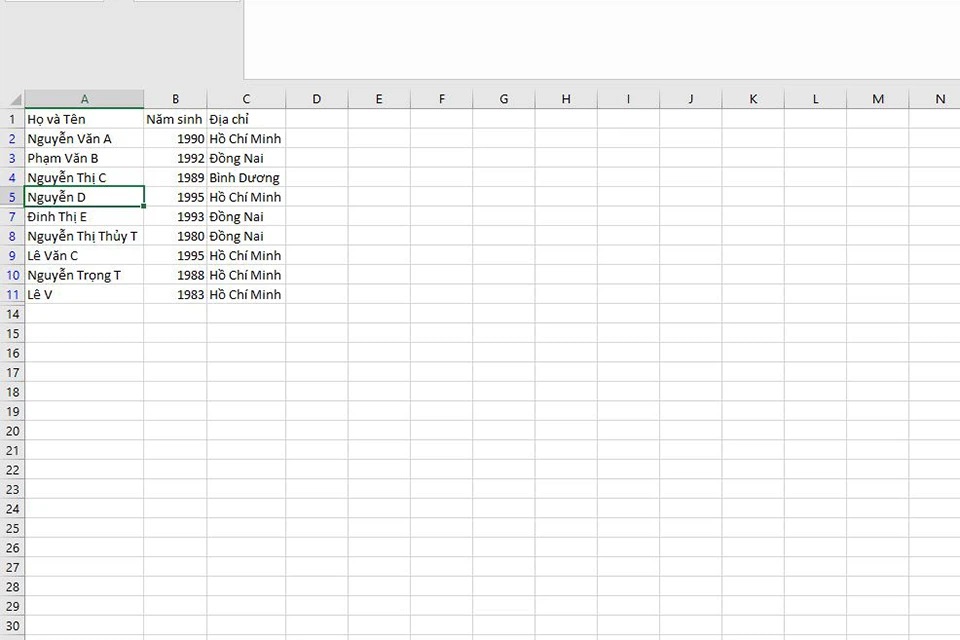
Nhấn ok để lọc dữ liệu.
Cách lọc dữ liệu trùng trong Excel bằng công cụ Pivot Table
Pivot Table là công cụ hữu ích trong tính toán, tính năng này có thể phân tích dữ liệu theo ý bạn muốn và kiểm tra giá trị trùng lặp trong Excel. Công cụ này nổi bật với tính năng xóa mọi giá trị trùng lặp trong dữ liệu cần lọc, tối ưu thời gian thao tác.
Cách thực hiện lọc dữ liệu trùng với Pivot Table:
- Bước 1: Mở File Excel và chọn dữ liệu bạn muốn lọc, sau đó vào Insert chọn mục Pivot Table, khi xuất hiện hộp thoại Create Pivot Table nhấn chọn Ok.
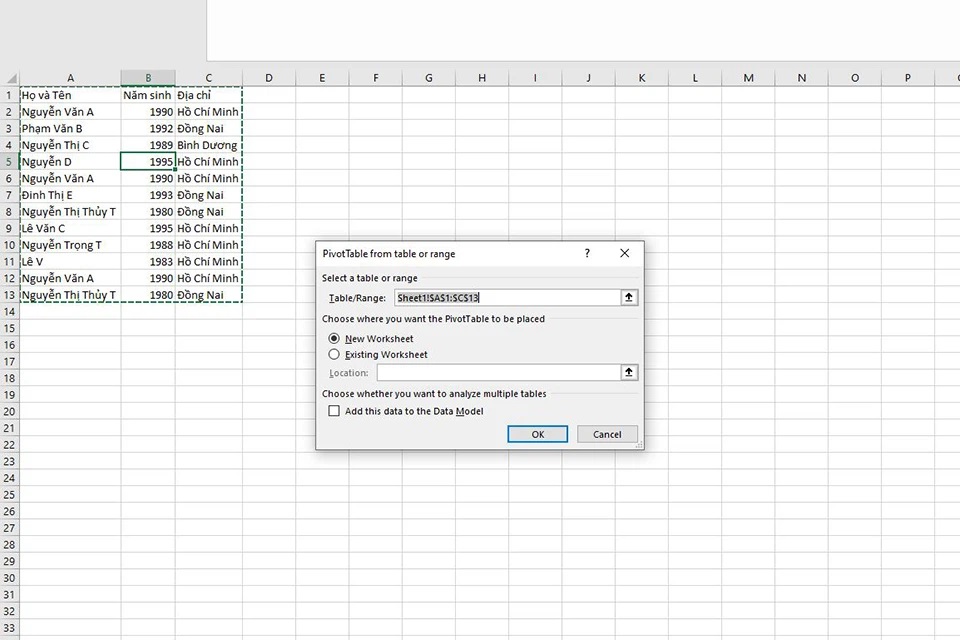
Khi hộp thoại Create Pivot Table hiện ra thì nhấn chọn Ok
- Bước 2: Tại bảng Pivot Table mới, nên đánh dấu vào các dữ liệu để thêm đầy đủ những trường hợp vào ô Row của bảng. Sau đó kéo cột đó vào ô Values và chọn Value Field Settings là Count.

Nhấn vào Row Labels.
- Bước 3: Sau đó Double Click vào các giá trị lớn hơn 1, tính năng có trong Excel sẽ hiển thị các giá trị bị trùng lặp cho bạn.
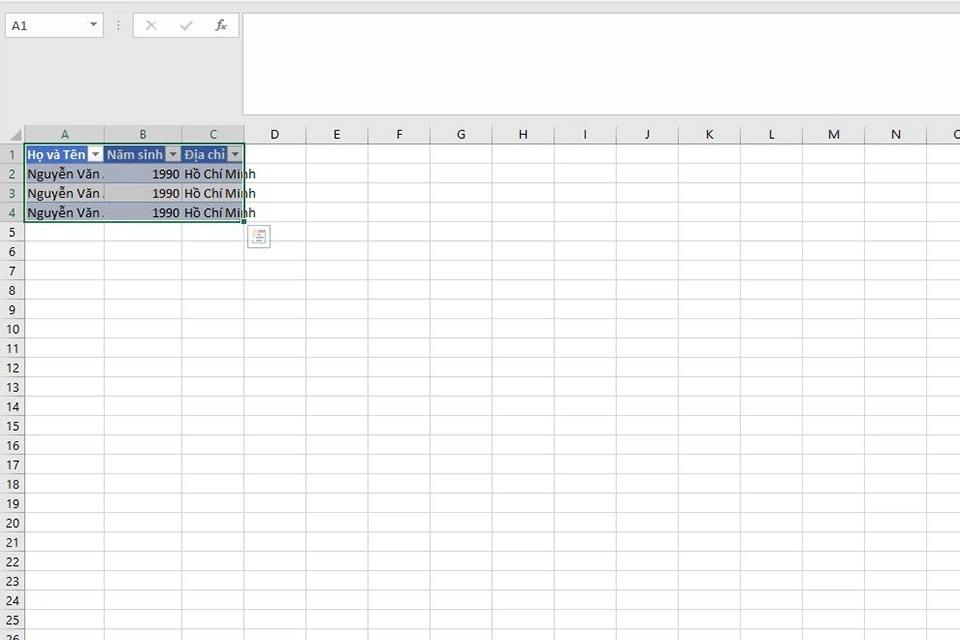
Double Click vào các giá trị lớn hơn 1 thì sẽ hiển thị các giá trị trùng lặp.
Công thức để lọc dữ liệu trùng trong Excel
Để lọc dữ liệu trùng khớp bạn có thể sử dụng hàm để lọc nhiều sheet trong Excel, để tìm ra những giá trị trùng lặp giữa hai vùng dữ liệu bạn cần thực hiện các thao tác sau:
Lọc dữ liệu với hàm trong Excel.
- Bước 1: Thêm một cột Kiểm Tra vào vùng dữ liệu thứ 2.
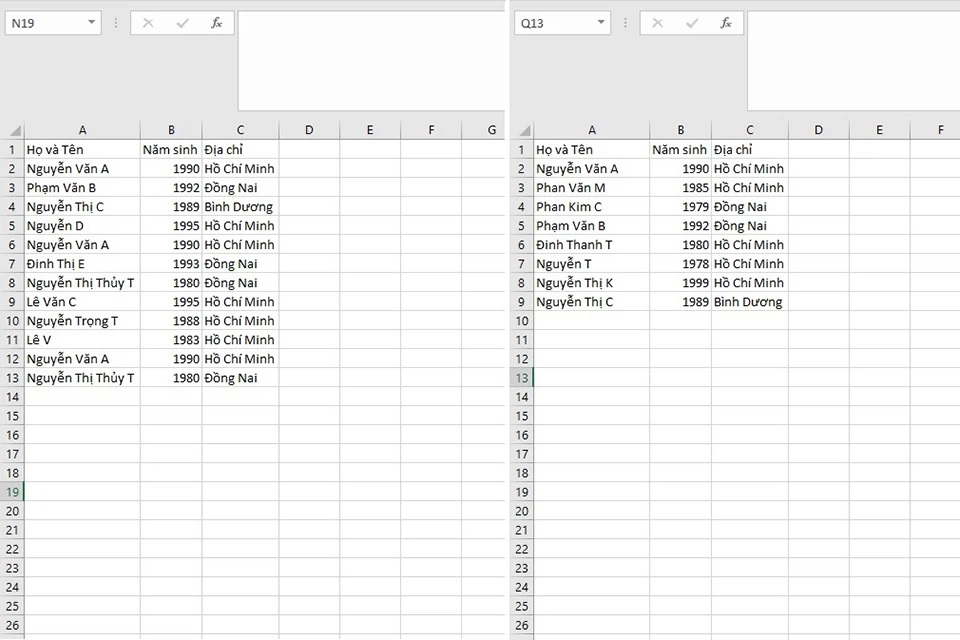
Thêm cột kiểm tra vào vùng dữ liệu thứ 2.
- Bước 2: Nhập công thức vào ô 2 của cột kiểm tra như sau.
=IF(ISNA(VLOOKUP(A2,Sheet1!A:C,1,0)),"Unique","Duplicate")
- Bước 3: Bạn cần áp dụng công thức hàm trên cho toàn bộ cột kiểm tra, các giá trị bị trùng lặp thì sẽ trả về giá trị Duplicate, giá trị duy nhất sẽ trả về Unique. Kết quả sẽ có hiển thị như hình bên dưới.
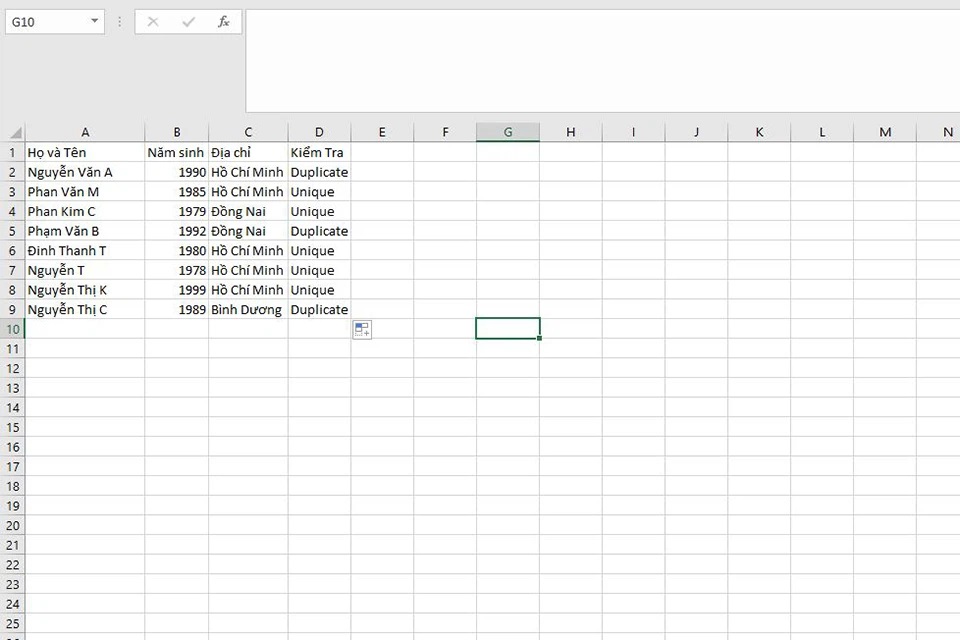
Sau khi nhập công thức hàm toàn bộ cho cột kiểm tra thì sẽ lọc và cho kết quả như hình ở trên.
Cách lọc dữ liệu trên 2 sheet trong Excel
Để lọc 2 cột dữ liệu trùng nhau trong Excel thì bạn cần thực hiện theo các bước sau đây.
- Bước 1: Mở File Excel lên trong sheet 1 tạo thêm 1 cột kiểm tra, sau đó nhập hàm tại ô bên cạnh dữ liệu sheet 1 như sau =IF(ISNA(VLOOKUP(Sheet1!B:B,Sheet2!C:C,1,0)),"Không","Trùng").
- Bước 2: Sau đó màn hình sẽ hiển thị kết quả xem có trùng không và kéo xuống những ô bên dưới để hiển thị thêm kết quả.
Lợi ích của việc lọc dữ liệu trùng trong Excel
Sau đây là những lợi ích khi lọc dữ liệu trùng nhau trong Excel để tăng tính chính xác của dữ liệu cũng như giảm thiểu rủi ro trong công việc.
Tăng tính chính xác của dữ liệu
Dữ liệu trùng lặp có thể dẫn đến sai sót trong quá trình phân tích, xử lý dữ liệu. Ví dụ, khi bạn đang thực hiện thống kê số lượng khách hàng nếu có dữ liệu khách hàng trùng lặp, kết quả thống kê sẽ không chính xác.
Việc lọc dữ liệu trùng sẽ giúp loại bỏ các dữ liệu trùng lặp, đảm bảo tính chính xác của dữ liệu.
Tăng hiệu quả của công việc
Dữ liệu trùng lặp có thể khiến bảng tính trở nên lộn xộn, khó quản lý, điều này có thể gây tốn thời gian và công sức cho người dùng khi phải tìm kiếm phân tích dữ liệu.
Việc lọc dữ liệu trùng sẽ giúp bảng tính gọn gàng dễ quản lý, giúp người dùng tiết kiệm thời gian và công sức.
Giảm thiểu rủi ro
Dữ liệu trùng lặp có thể dẫn đến rủi ro trong quá trình ra quyết định, ví dụ khi bạn đang thực hiện phân tích thị trường, nếu có dữ liệu khách hàng trùng lặp kết quả phân tích có thể không phản ánh đúng thực tế dẫn đến đưa ra quyết định sai lầm. Việc lọc dữ liệu trùng sẽ giúp giảm thiểu rủi ro trong quá trình ra quyết định.
Bài viết trên đây của tranducit.com đã chia sẻ 6 cách lọc dữ liệu trùng trong Excel để lọc dữ liệu trùng một cách nhanh chóng và chính xác, hy vọng với những cách trên sẽ giúp bạn tăng tính chính xác của dữ liệu và giảm thiểu rủi ro.