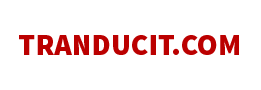Cách làm rõ ảnh bị mờ trên iPhone bằng ứng dụng tốt nhất
Thủ thuật | by
Chia sẻ cách làm rõ ảnh bị mờ trên iPhone đơn giản và nhanh chóng, tìm hiểu các phương pháp làm rõ nét có sẵn trên điện thoại và ứng dụng làm rõ ảnh tốt nhất.
Trong thời đại công nghệ phát triển như hiện nay, chụp ảnh với điện thoại di động trở nên phổ biến hơn bao giờ hết. Tuy nhiên, không phải lúc nào chất lượng ảnh chụp bằng iPhone cũng hoàn hảo. Một trong những vấn đề phổ biến mà người dùng iPhone gặp phải là ảnh bị mờ.
Trong bài viết này, hãy cùng tranducit tìm hiểu cách làm rõ ảnh bị mờ trên iPhone và cách sử dụng các ứng dụng để đạt được kết quả tốt nhất.
Cách làm rõ ảnh bị mờ trên iPhone bằng công cụ có sẵn
iPhone có tích hợp công cụ chỉnh sửa ảnh cơ bản giúp bạn làm rõ ảnh bị mờ một cách đơn giản. Dưới đây là các bước để làm rõ ảnh bị mờ bằng công cụ có sẵn trên iPhone:
Bước 1: Mở ảnh bị mờ trong ứng dụng "Photos" trên iPhone. Sau đó, chạm vào biểu tượng "Chỉnh sửa" ở góc trên cùng bên phải màn hình.

Chọn ảnh bị mờ muốn chỉnh sửa
Bước 2: Chọn biểu tượng "Hiệu chỉnh" (Adjustments) và kéo thanh trượt "Độ sáng" (Brightness) để làm rõ ảnh. Tiếp tục nhấn vào biểu tượng tam giác rỗng Độ nét (Sharpness) và kéo thanh trượt để làm rõ nét.

Tăng độ nét và độ sắc nét phù hợp
Bước 3: Khi hoàn thành chỉnh sửa, chạm vào biểu tượng "Lưu" để lưu lại ảnh đã chỉnh sửa.
Cách này giúp bạn nhanh chóng làm rõ ảnh bị mờ, nhưng công cụ có sẵn trên iPhone có hạn chế về tính năng và hiệu suất.
Lưu ý: khi tăng độ nét và sắc nét cho ảnh bạn nên chọn vừa phải để đạt được độ tự nhiên và chất lượng tốt hơn cho bức ảnh.
Cách làm rõ ảnh bị mờ trên iPhone bằng ứng dụng
Trên App Store, có nhiều ứng dụng chất lượng cao cho phép bạn làm rõ ảnh bị mờ trên điện thoại iPhone. Dưới đây là một số ứng dụng phổ biến và hướng dẫn sử dụng chúng.
Làm rõ ảnh bị mờ trên iPhone bằng Picsart
Picsart là một ứng dụng chỉnh sửa ảnh phổ biến với nhiều tính năng mạnh mẽ. Để làm rõ ảnh bị mờ bằng Picsart, làm theo các bước sau:
- Bước 1: Tải và cài đặt ứng dụng Picsart từ App Store.
- Bước 2: Khởi động ứng dụng Picsart, chọn vào thêm ảnh để thêm ảnh bị mờ muốn chỉnh sửa, chọn tiếp tinh chỉnh để tiến hành chỉnh ảnh.
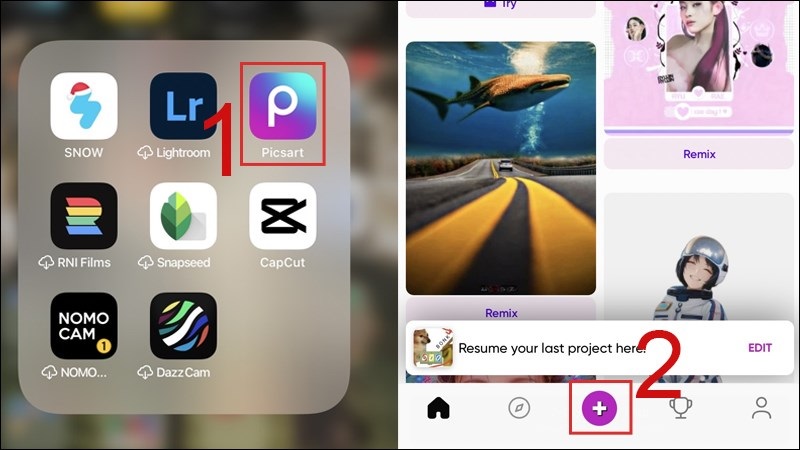
Khởi động ứng dụng, chọn ảnh muốn chỉnh sửa
- Bước 3: Chọn mục chi tiết để tùy chỉnh độ chi tiết của ảnh. Tùy chỉnh độ chi tiết sao cho phù hợp với nhu cầu mong muốn của bạn.

Chọn mục chi tiết, tùy chỉnh độ chi tiết sao cho phù hợp
- Bước 4: Khi hoàn thành, nhấn nút "Lưu" để lưu lại ảnh đã chỉnh sửa.
Picsart cung cấp nhiều công cụ và hiệu ứng cho phép bạn tùy chỉnh ảnh theo ý muốn. Hãy thử nghiệm và khám phá các tính năng khác của ứng dụng này để tạo ra những bức ảnh chất lượng cao.
Làm rõ ảnh bị mờ trên iPhone bằng Pitu
Pitu là một ứng dụng chỉnh sửa ảnh phổ biến, đặc biệt nổi tiếng với các hiệu ứng và bộ lọc thú vị. Để làm rõ ảnh bị mờ bằng ứng dụng Pitu, làm theo các bước sau:
- Bước 1: Tải và cài đặt ứng dụng Pitu từ App Store. Chọn ảnh bị mờ muốn chỉnh sửa.
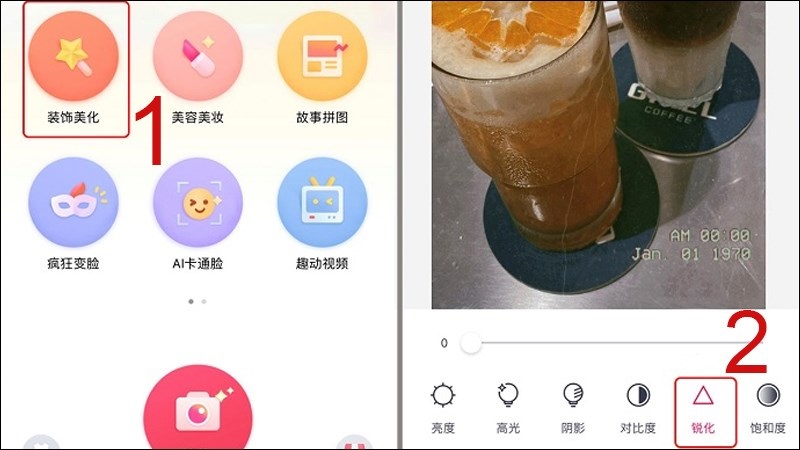
- Bước 2: Chạm vào biểu tượng chỉnh sửa và tìm hiệu ứng "Làm rõ" để tiếp tục quá trình sửa ảnh.
- Bước 3: Sử dụng thanh trượt để điều chỉnh mức độ làm rõ cho phù hợp.
- Bước 4: Khi hoàn thành, nhấn nút "Lưu" để lưu lại ảnh đã chỉnh sửa.
Pitu cung cấp nhiều bộ lọc và hiệu ứng độc đáo, giúp bạn tạo ra những bức ảnh độ sáng và đầy sức sống.
Làm rõ ảnh bị mờ trên iPhone bằng Snapseed
Snapseed là một trong những ứng dụng chỉnh sửa ảnh tốt nhất trên iPhone. Để làm rõ ảnh bị mờ bằng ứng dụng Snapseed, làm theo các bước sau:
- Bước 1: Tải và cài đặt ứng dụng Snapseed từ App Store. Khởi động ứng dụng Snapseed, sau đó chọn ảnh bị mờ để chỉnh sửa.
- Bước 3: Trong giao diện chọn tab công cụ, sau đó chọn mục chi tiết.
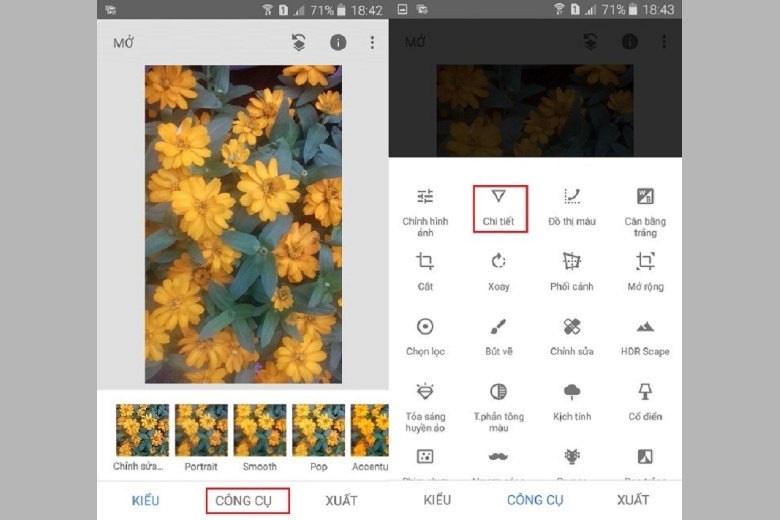
Chọn mục chi tiết trong phần công cụ
- Bước 4: Lúc này, bạn có thể tăng độ sắc nét và điều chỉnh cấu trúc bằng cách sử dụng thanh trượt.
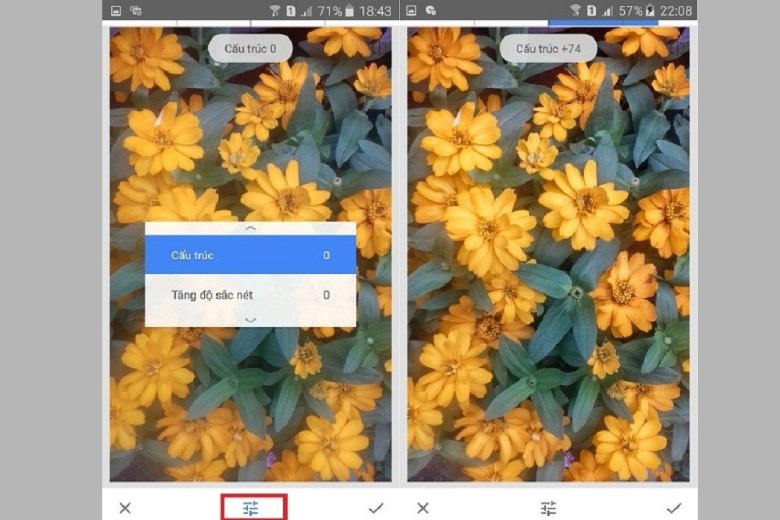
Chỉnh độ sắc nét cho phù hợp
- Bước 5: Khi hoàn thành chỉnh sửa, chạm vào biểu tượng "Xuất" để lưu lại ảnh đã chỉnh sửa.
Snapseed là một ứng dụng chỉnh sửa ảnh chuyên nghiệp với nhiều tính năng và hiệu ứng đa dạng. Hãy khám phá và sử dụng các tính năng khác của ứng dụng này để tạo ra những bức ảnh đẹp và chất lượng cao.
Làm rõ ảnh bị mờ trên iPhone bằng Lightroom
Lightroom là một ứng dụng chỉnh sửa ảnh chuyên nghiệp được phát triển bởi Adobe. Để làm rõ ảnh bị mờ bằng ứng dụng Lightroom, làm theo các bước sau:
- Bước 1: Tải và cài đặt ứng dụng Lightroom từ App Store. Khởi động ứng dụng, sau đó chọn ảnh bị mờ trong thư viện cần chỉnh sửa.

Mở dụng trên iPhone, chọn ảnh muốn làm rõ nét
- Bước 2: Để tìm công cụ làm rõ ảnh chọn vào mục chi tiết, Sử dụng thanh trượt để điều chỉnh mức độ làm rõ và độ nét cho phù hợp.
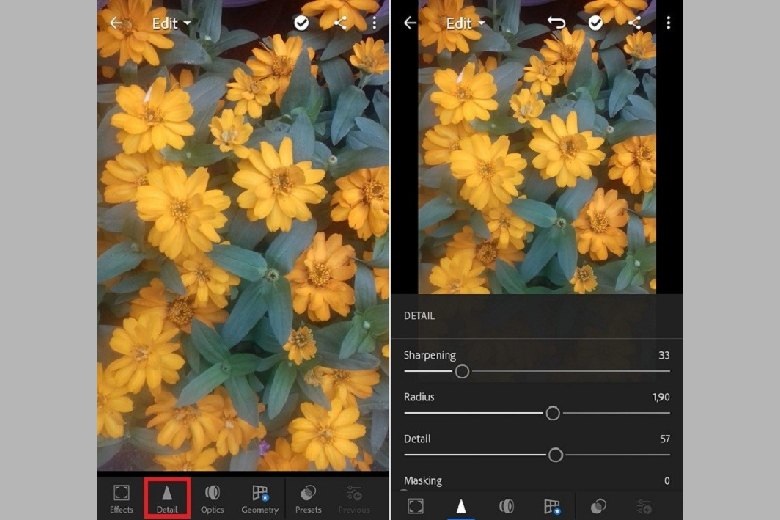
Tùy chỉnh độ sắc nét cho phù hợp
- Bước 3: Khi hoàn thành chỉnh sửa, nhấn nút "Lưu" để lưu lại ảnh đã chỉnh sửa.
Lightroom cung cấp nhiều tính năng và công cụ chỉnh sửa ảnh chuyên nghiệp, giúp bạn tạo ra những bức ảnh đẹp và chất lượng cao.
Làm rõ ảnh bị mờ trên iPhone bằng Fotor
Fotor là một ứng dụng chỉnh sửa ảnh miễn phí và đa năng. Để làm rõ ảnh bị mờ bằng ứng dụng Fotor, làm theo các bước sau:
- Bước 1: Tải và cài đặt ứng dụng Fotor từ App Store trên điện thoại iPhone.
- Bước 2: Vào thư viện chọn ảnh bị mờ cần chỉnh sửa, sau chọn mục chỉnh sửa và điều chỉnh. Bạn chọn mục độ sắc nét và sử dụng thanh trượt để điều chỉnh độ sắc nét của ảnh theo ý muốn đến khi nào bạn cảm thấy hài lòng.
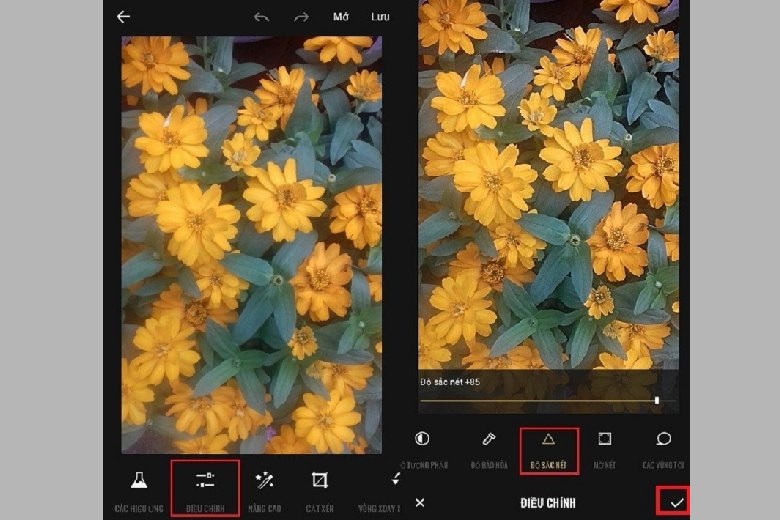
Chọn ảnh sau đó chỉnh sửa độ sắc nét cho phù hợp
- Bước 3: Khi hoàn thành chỉnh sửa, nhấn nút "Lưu" để lưu lại ảnh đã chỉnh sửa.
Fotor cung cấp nhiều bộ lọc và hiệu ứng cho phép bạn tạo ra những bức ảnh độc đáo. Hãy khám phá và sử dụng các tính năng khác của ứng dụng này để nâng cao chất lượng ảnh.
Tại sao cần biết cách làm rõ ảnh bị mờ trên iPhone?

Làm rõ ảnh bị mờ trên điện thoại iPhone không cần App
Trước khi tìm hiểu cách làm rõ ảnh bị mờ, hãy hiểu rõ tại sao bạn cần làm điều này. Có nhiều nguyên nhân dẫn đến ảnh bị mờ, bao gồm:
- Chế độ chụp không phù hợp: Nếu bạn sử dụng chế độ chụp tự động hoặc chụp trong điều kiện ánh sáng yếu, có thể ảnh sẽ bị mờ.
- Rung lắc: Máy ảnh iPhone cũng như các thiết bị di động khác dễ bị rung lắc khi chụp ảnh, đặc biệt là trong điều kiện ánh sáng yếu. Rung lắc gây ra hiện tượng mờ hoặc không rõ nét trên ảnh.
- Kích thước ảnh: Khi bạn phóng to ảnh quá nhiều, ảnh có thể trở nên mờ và mất chi tiết.
- Lỗi kỹ thuật: Trong một số trường hợp, ảnh bị mờ có thể do lỗi kỹ thuật của máy ảnh iPhone.
Như vậy, bài viết trên của tranducit đã chia sẻ cách làm rõ nét ảnh bị mờ trên iPhone các phương pháp và ứng dụng chỉnh sửa ảnh trên, bạn có thể làm rõ ảnh bị mờ trên iPhone một cách dễ dàng và nhanh chóng. Tuy nhiên, hãy nhớ rằng việc chụp ảnh tốt từ ban đầu là quan trọng nhất.