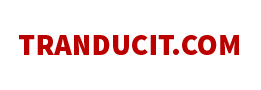Cách ghép 2 ảnh thành 1 trên điện thoại và máy tính đơn giản
Thủ thuật | by
Chia sẻ cách ghép 2 ảnh thành 1 đơn giản nhất, với công cụ chỉnh sửa và hiệu ứng khác nhau, giúp bạn tạo ra những bức ảnh mang tính nghệ thuật cao.
Ghép 2 ảnh lại với nhau để tạo ra một tác phẩm sáng tạo, độc đáo và cá nhân hóa đã trở thành một xu hướng phổ biến trong thời đại số hiện nay. Việc ghép ảnh không chỉ giúp bạn tự do sáng tạo mà còn mang lại nhiều lợi ích khác nhau cho việc chia sẻ ảnh trên các mạng xã hội hoặc lưu trữ cuộc sống hàng ngày của bạn.
Trong bài viết này, hãy cùng tranducit tìm hiểu các cách ghép 2 ảnh thành 1 bằng ứng dụng trên điện thoại và máy tính đơn giản, ai cũng có thể làm được dễ dàng.
Tính năng ghép 2 ảnh thành 1 là gì?
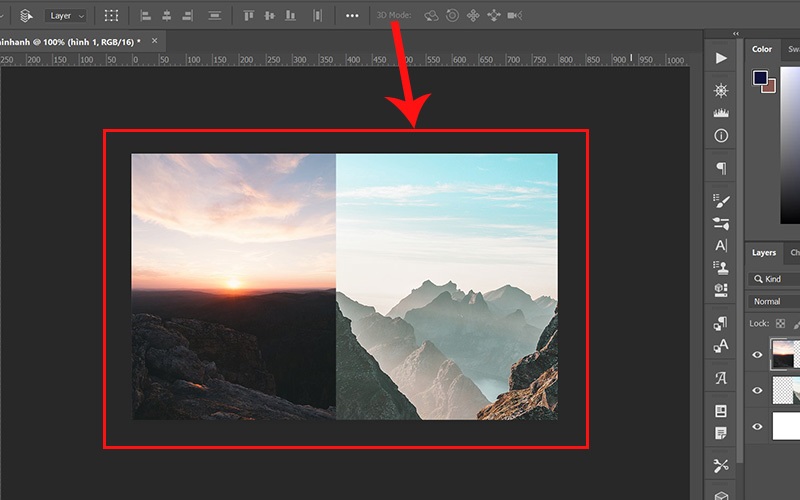
Ghép 2 ảnh vào 1 khung online miễn phí
Trước khi đi vào chi tiết về cách ghép nhiều ảnh vào 1 khung, hãy tìm hiểu về tính năng này. Ghép 2 ảnh vào 1 là quá trình kết hợp hai hoặc nhiều hình ảnh vào một khung hình duy nhất, tạo ra một tác phẩm mới được tạo ra từ sự kết hợp của các yếu tố trong các bức ảnh ban đầu.
Quá trình ghép ảnh này có thể giúp bạn tạo ra các hiệu ứng độc đáo, tạo ra hình ảnh tổng cộng có ý nghĩa hoặc thể hiện một thông điệp nhất định.
Tùy thuộc vào mục đích sử dụng và sở thích cá nhân, bạn có thể chọn ghép 2 ảnh theo nhiều phong cách khác nhau như ghép ảnh xuyên suốt (double exposure), ghép ảnh theo khung hình, hay tạo thành một bức ảnh panorama rộng lớn.
Cách ghép 2 ảnh thành 1 bằng ứng dụng trên điện thoại
Ghép ảnh trên điện thoại không chỉ dễ dàng mà còn tiện lợi, đặc biệt khi bạn muốn tạo ra các bức ảnh sáng tạo ngay trên thiết bị di động của mình. Dưới đây là một số ứng dụng phổ biến giúp bạn ghép ảnh trên điện thoại.
Ghép 2 ảnh thành 1 trên Capcut
CapCut là một ứng dụng miễn phí và dễ sử dụng cho phép bạn ghép 2 ảnh lại với nhau, tạo ra hiệu ứng xuyên suốt độc đáo. Điểm đặc biệt của ứng dụng này là khả năng tạo ra hiệu ứng xuyên suốt tự nhiên giữa hai ảnh, giúp bạn thể hiện ý tưởng và cảm xúc của mình một cách dễ dàng.
Để ghép 2 ảnh vào 1 khung trên CapCut, bạn có thể làm theo các bước sau:
- Bước 1: Tải và cài đặt ứng dụng CapCut từ kho ứng dụng của điện thoại.
- Bước 2: Mở ứng dụng và chọn "Dự án mới" để bắt đầu quá trình ghép ảnh.

Chọn dự án mới để bắt đầu quá trình ghép ảnh
- Bước 3: Chọn cần ghép ảnh hoặc video mà bạn muốn ghép lại với nhau.
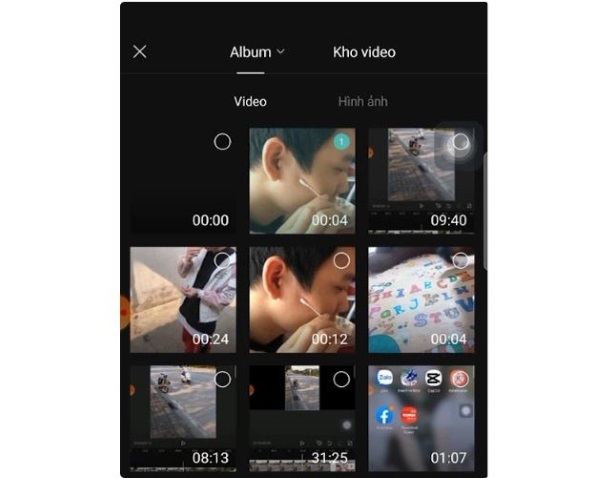
Chọn ảnh hoặc video cần ghép
- Bước 4: Chọn lớp phủ, rồi nhấn vào thêm lớp phủ chọn ảnh cần ghép vào.
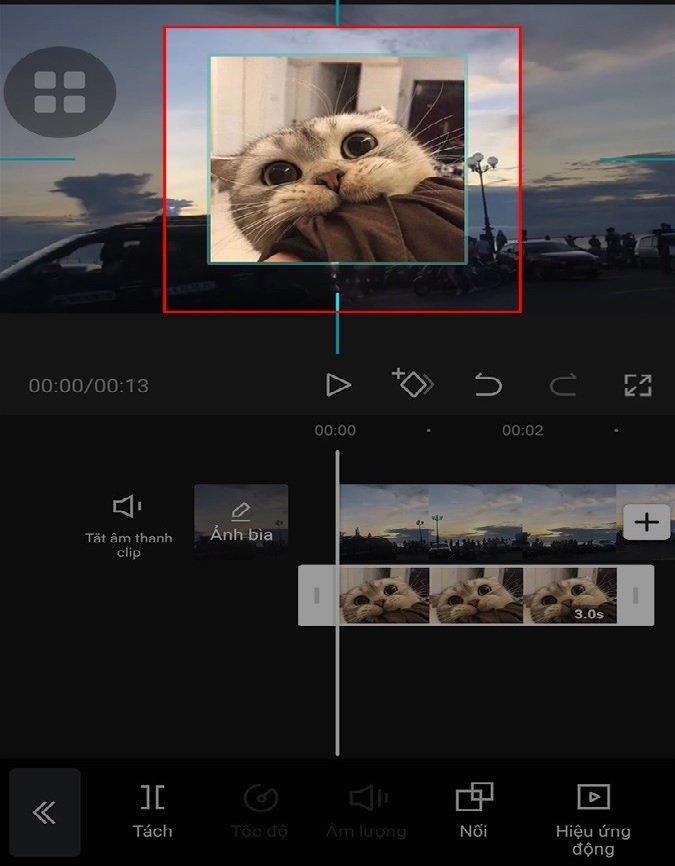
Chọn lớp phủ thêm hình ảnh, chọn nổi
- Bước 5: Chỉnh sửa vị trí và kích thước ảnh để ghép ảnh phù hợp.
- Bước 6: Lưu và hoàn thành quá trình ghép 2 ảnh trên CapCut.
CapCut không chỉ hỗ trợ ghép 2 ảnh lại với nhau mà còn cung cấp các công cụ chỉnh sửa ảnh đơn giản khác như cắt, xoay, thay đổi màu sắc, tạo video... Với giao diện đơn giản và tính năng đa dạng, ứng dụng này có thể là lựa chọn tuyệt vời cho việc ghép ảnh trên điện thoại của bạn.
Ghép nhiều ảnh vào 1 khung bằng ứng dụng Picsart
Picsart là một ứng dụng chỉnh sửa ảnh nổi tiếng và mạnh mẽ, cho phép bạn tạo ra các bức ảnh sáng tạo và chất lượng cao. Bên cạnh các tính năng chỉnh sửa thông thường, Picsart cũng cho phép bạn ghép 2 ảnh lại với nhau một cách dễ dàng.
Để ghép 2 ảnh vào 1 khung bằng ứng dụng Picsart, bạn có thể làm theo các bước sau:
- Bước 1: Tải và cài đặt ứng dụng Picsart từ kho ứng dụng của điện thoại. Sau đó, bạn vào "Add Photo" (dấu +).
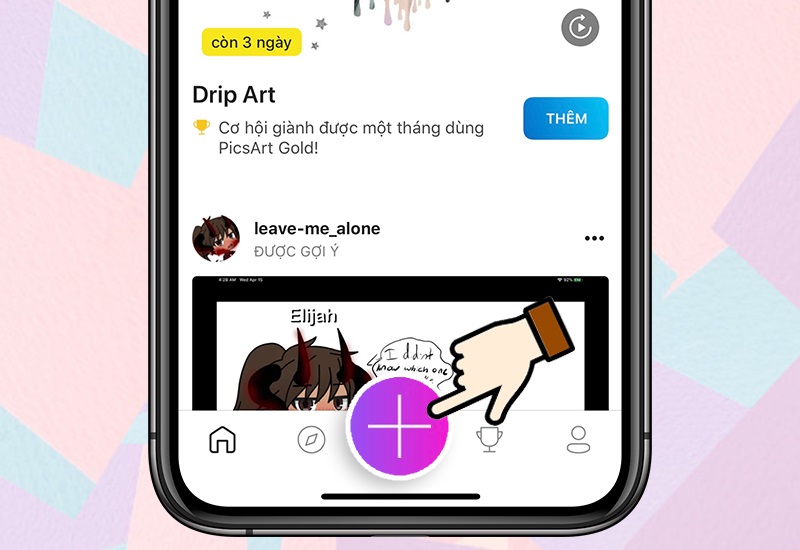
Chọn vào dấu cộng để thêm ảnh ghép
- Bước 2: Tại mục ghép ảnh chọn chế độ lưới, điều chỉnh kích thước, vị trí và độ trong suốt của ảnh phối cảnh.
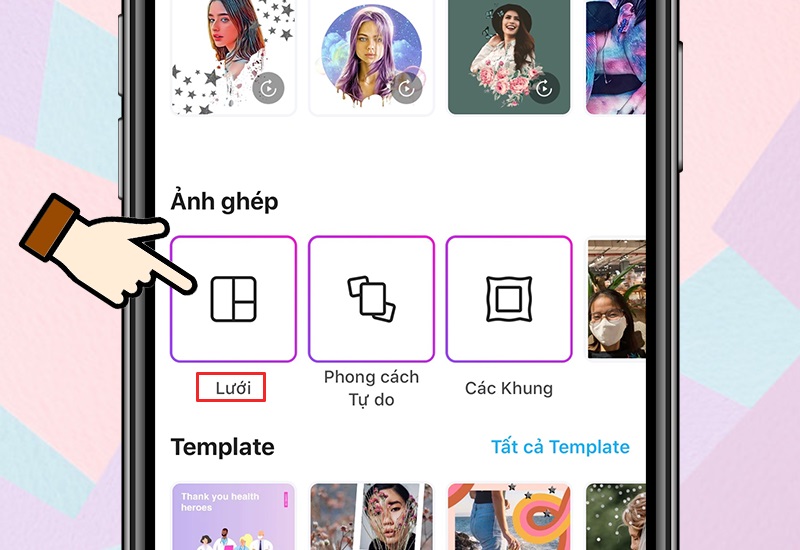
Chọn chế độ ảnh ghép dạng lưới
- Bước 3: Chọn các ảnh phối cảnh mà bạn muốn ghép vào, nhấn kế tiếp.
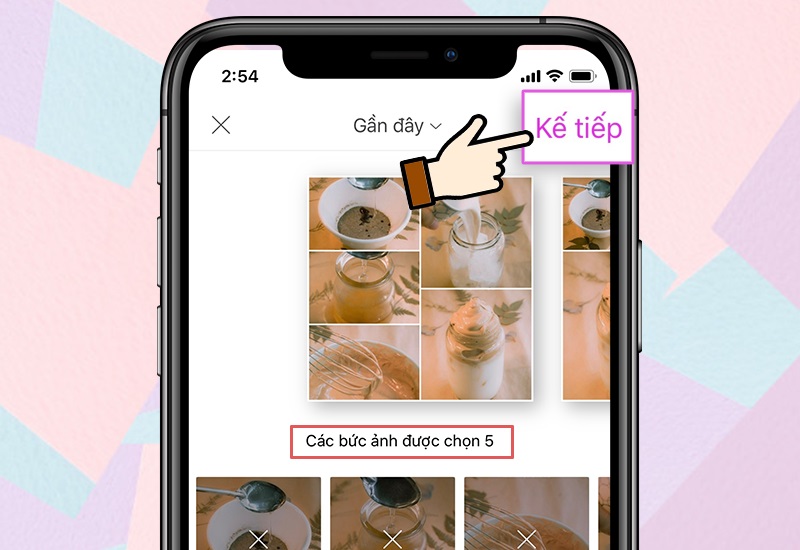
Chọn ảnh ghép sau đó nhấn kế tiếp
- Bước 4: Để thay đổi bộ cục ảnh, bạn có thể sử dụng các tính năng hiển thị lưới chọn bố cục ưng ý được gợi ý bên dưới.
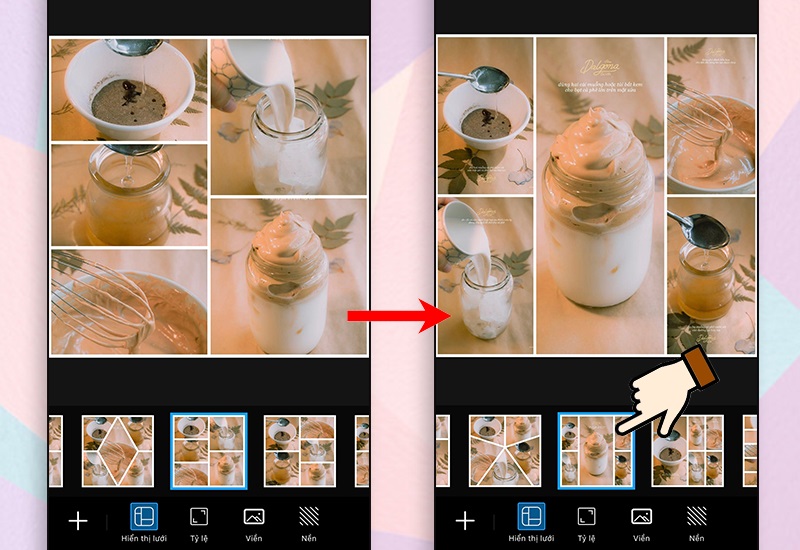
Điều chỉnh khung cho phù hợp
- Bước 5: tùy chỉnh và cài tỷ lệ ảnh, viền và nền theo ý thích của bạn.
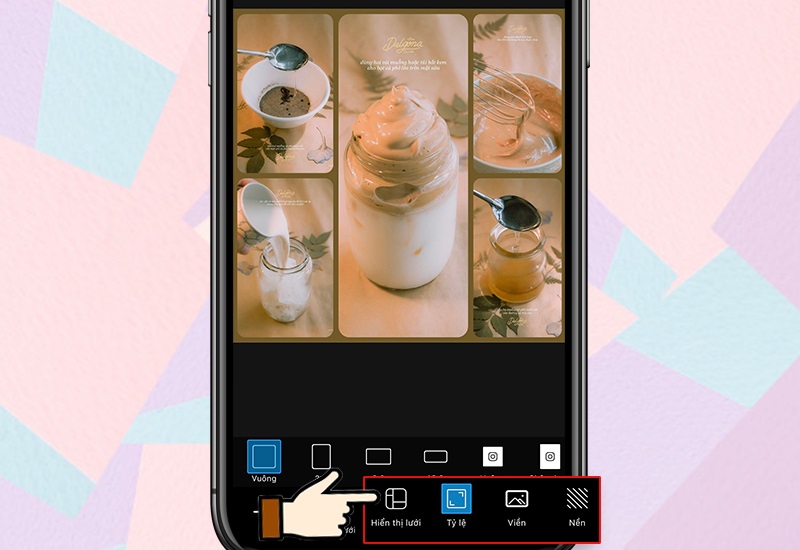
Tùy chỉnh và căn tỉ lệ
- Bước 6: Chọn kế tiếp ở góc phải màn hình để lưu và chia sẻ bức ảnh đã ghép thành công
Picsart không chỉ hỗ trợ ghép 2 ảnh lại với nhau mà còn cung cấp nhiều công cụ chỉnh sửa và bộ lọc ảnh đa dạng. Bạn có thể thỏa sức sáng tạo và tạo ra những bức ảnh độc đáo chỉ bằng một vài thao tác trên điện thoại của mình.
Ghép 2 ảnh thành 1 bằng ứng dụng InCollage
InCollage là một ứng dụng ghép ảnh chuyên nghiệp cho phép bạn tạo ra bức ảnh ghép chất lượng cao chỉ trong vài bước đơn giản. Với ứng dụng này, bạn có thể chọn từ nhiều mẫu ghép ảnh hoặc tạo ra một mẫu riêng theo ý thích.
Để ghép 2 ảnh vào 1 khung bằng ứng dụng InCollage, bạn có thể làm theo các bước sau:
- Bước 1: Tải và cài đặt ứng dụng InCollage từ kho ứng dụng của điện thoại.
- Bước 2: Mở ứng dụng và nhấn Collage để chọn mẫu ghép ảnh mong muốn.
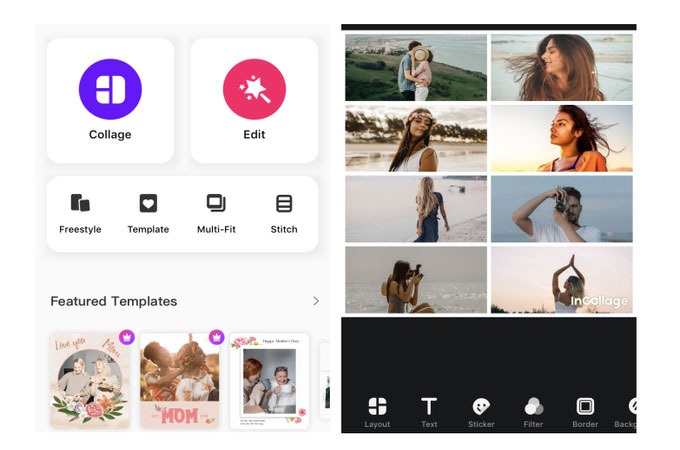
Mở ứng dụng chọn Collage để chọn khung cần ghép
- Bước 3: Chọn ảnh gốc và ảnh phối cảnh vào các vị trí đã được xác định để tiến hành ghép.

Chọn ảnh tất cả ảnh cần ghép
- Bước 4: Cuối cùng, lưu và chia sẻ bức ảnh đã ghép thành công.
InCollage cung cấp nhiều mẫu ghép ảnh đa dạng và chất lượng cao để bạn có thể tạo ra những bức ảnh ghép ấn tượng. Ngoài ra, ứng dụng này cũng hỗ trợ chỉnh sửa ảnh và các tính năng tùy chỉnh khác để bạn có thể tạo ra những bức ảnh độc đáo và cá nhân hóa.
Cách ghép 2 ảnh thành 1 trên máy tính
Nếu bạn muốn tận dụng sức mạnh của máy tính để ghép 2 ảnh vào 1 khung, có nhiều phần mềm giúp bạn thực hiện điều này một cách dễ dàng và linh hoạt. Dưới đây là một số phần mềm phổ biến cho việc ghép 2 ảnh trên máy tính.
Ghép 2 ảnh thành 1 bằng phần mềm Photoshop
- Bước 1: Tải và cài đặt ứng dụng Photoshop trên máy tính, khởi động phần mềm.
- Bước 2: Để bắt đầu quá trình ghép 2 ảnh, bạn nhấp vào phần “Create new” (Ctrl+N) và chỉnh sửa những thông số quan trọng.

Nhấn vào Create new cài đặt thông số
- Bước 3: Tiếp theo, bạn chọn mục file ở góc trên bên trái, rồi nhấn Open (Ctrl+O). Chọn 2 ảnh cần tông màu để quá trình ghép diễn ra thuận lợi hơn.
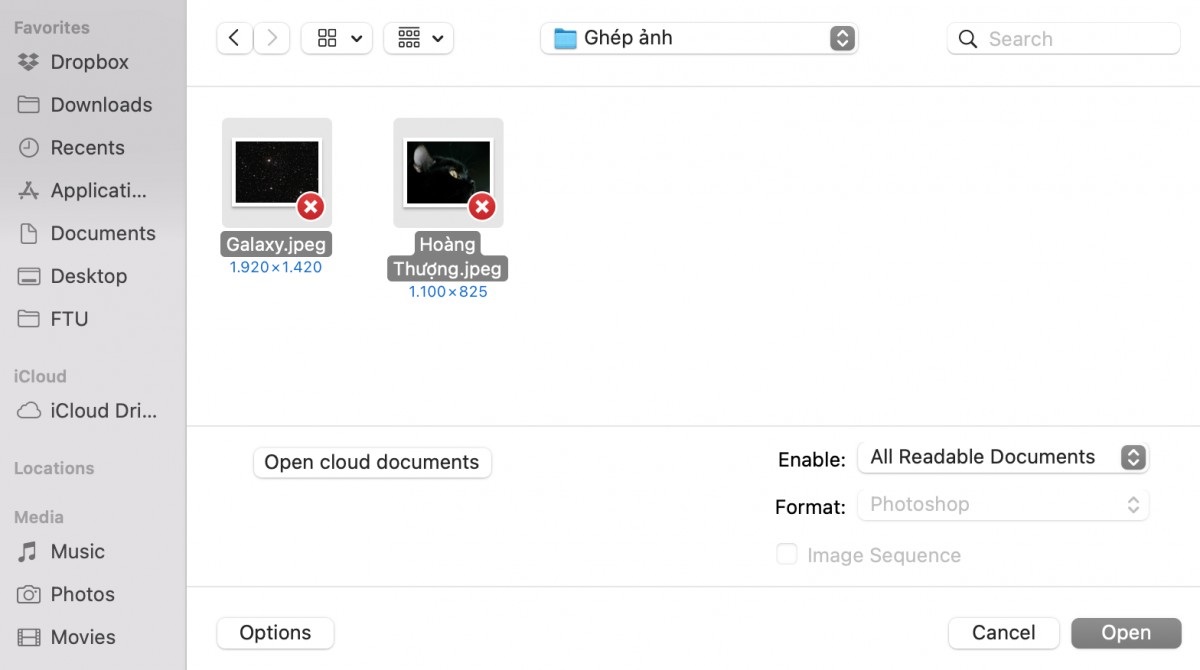
Chọn ảnh cần ghép
- Bước 4: Sắp xếp lại hình ảnh sao cho phù hợp. Để làm được điều này hãy vào file chứa ảnh “hoàng thượng”. Nhấp đúp vào hình ảnh chiếc ổ khóa, sau đó chọn layer đó và ấn Ctrl +C để copy. Tiếp đến, hãy quay trở lại file chứa khung để ghép 2 ảnh và ấn Ctrl V.

Chỉnh sửa ảnh cho phù hợp với khung hình
Tương tự với ảnh Galaxy, sau đó đặt layer chứa ảnh hoàn thượng lên trên. Đây là bước quan trọng để quá trình này không ảnh hưởng tới việc bạn xóa làm mờ phần nào của bức ảnh.
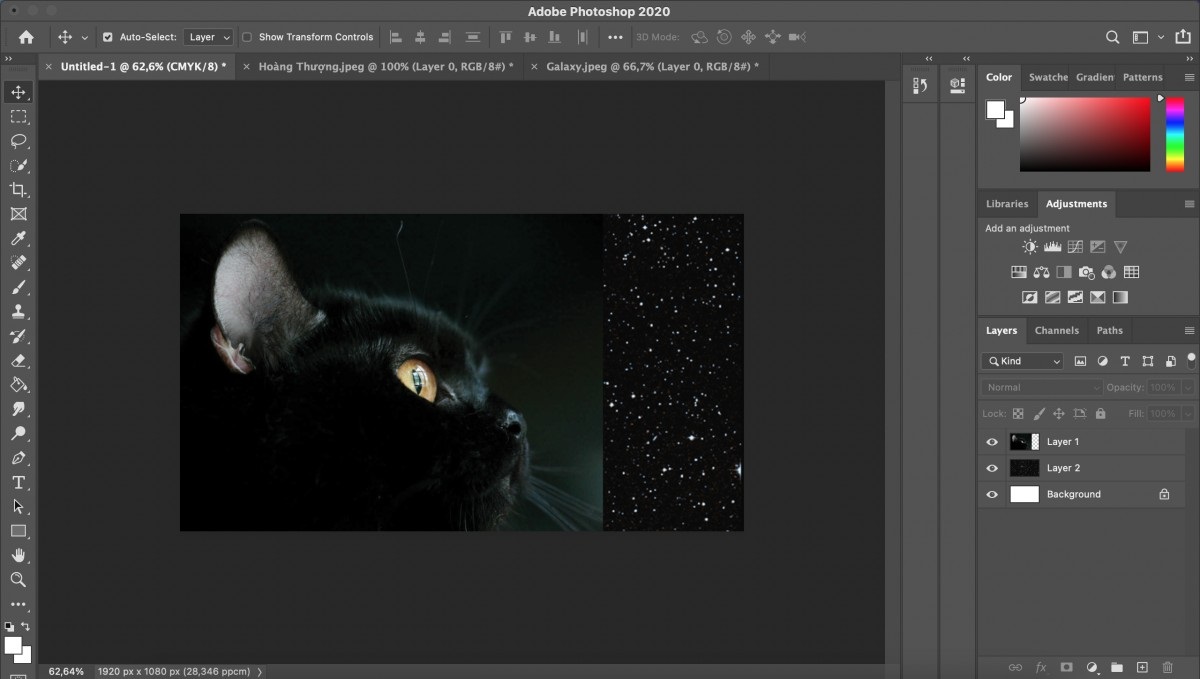
Ảnh sau khi chỉnh tỉ lệ phù hợp
- Bước 5: Loại bỏ những phần thừa: Bạn hãy chọn ảnh chứa “hoàng thượng”, chọn công cụ “Quick Selection Tool” với phím tắt là W.

Chọn mục Quick Selection Tool để cắt ảnh thừa
Sau đó, hãy chọn những phần thừa mà bạn muốn xóa trên ảnh chứa ảnh “hoàng thượng” bắt cách lần lượt ấn chuột trái vào từng phần
Lúc này, bạn hãy chọn mục “Select” ở phía trên, sau đó vào phần “Modify”, rồi chọn “Feather”.
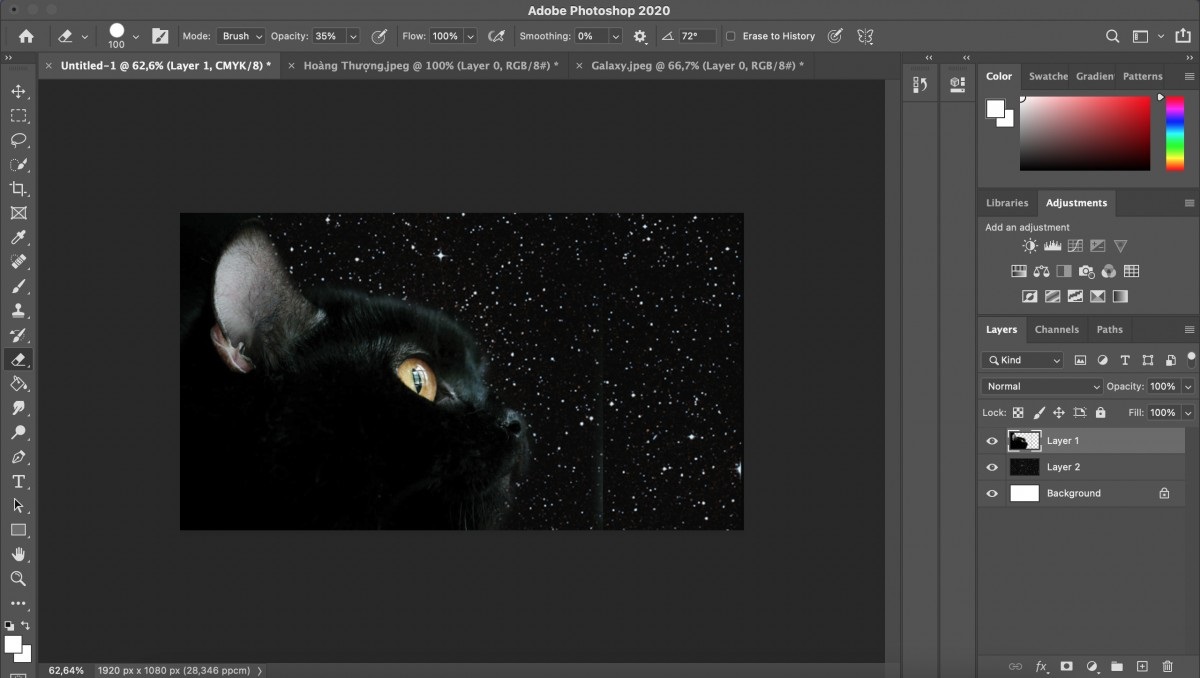
Ảnh sau khi cắt bỏ phần thừa
Ở mục “Feather Radius” bạn tùy chỉnh thông số sao cho phù hợp. Trong trường hợp này sẽ chọn 20 nhé.
Ghép 2 ảnh thành 1 bằng Microsoft Paint
Microsoft Paint là một ứng dụng vẽ đơn giản được tích hợp sẵn trên hệ điều hành Windows. Mặc dù không có nhiều tính năng cao cấp như các phần mềm chỉnh sửa ảnh chuyên nghiệp khác, Microsoft Paint vẫn cho phép bạn ghép 2 ảnh lại với nhau một cách đơn giản.
Để ghép ảnh bằng Microsoft Paint, bạn có thể làm theo các bước sau:
- Bước 1: Mở ứng dụng Microsoft Paint từ menu Start hoặc tìm kiếm.
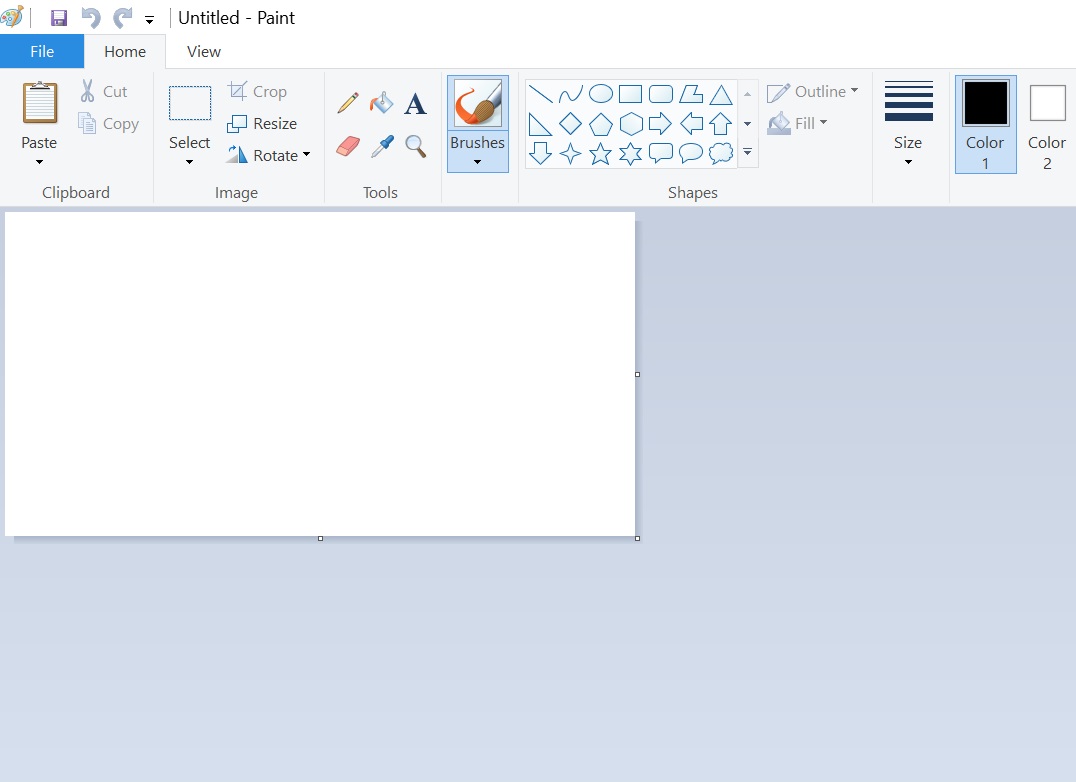
- Bước 2: Nhấn vào File ở góc trên bên trái màn hình, chọn tiếp Open để chọn ảnh cần ghép. Nếu ảnh quá to, bạn chỉnh sửa phụ hợp để có thể thêm ảnh ghép.
- Bước 3: Để thêm ảnh cần ghép bạn, hãy nhấn vào Paste, chọn Paste from.

- Bước 4: Khi tab hình ảnh hiện lên, bạn chọn bức ảnh mà mình muốn ghép và nhấn Open.
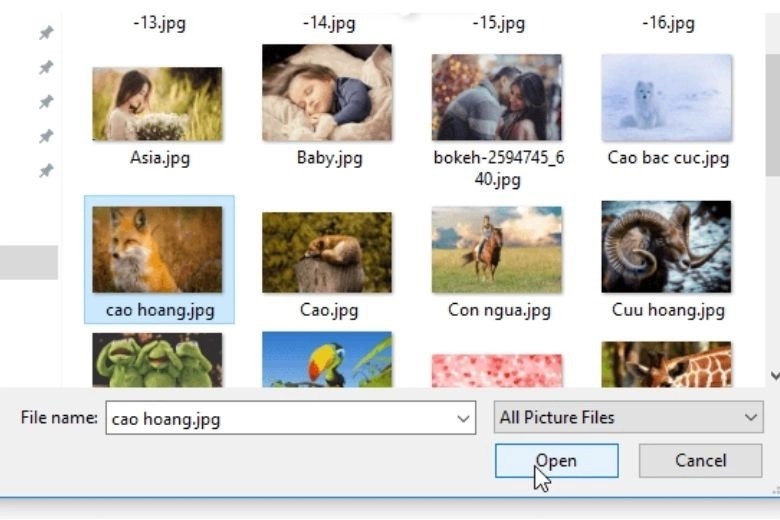
- Bước 5: Điều chỉnh vị trí, kích thước và độ trong suốt của ảnh. Sau đó lưu bức ảnh đã ghép thành công.
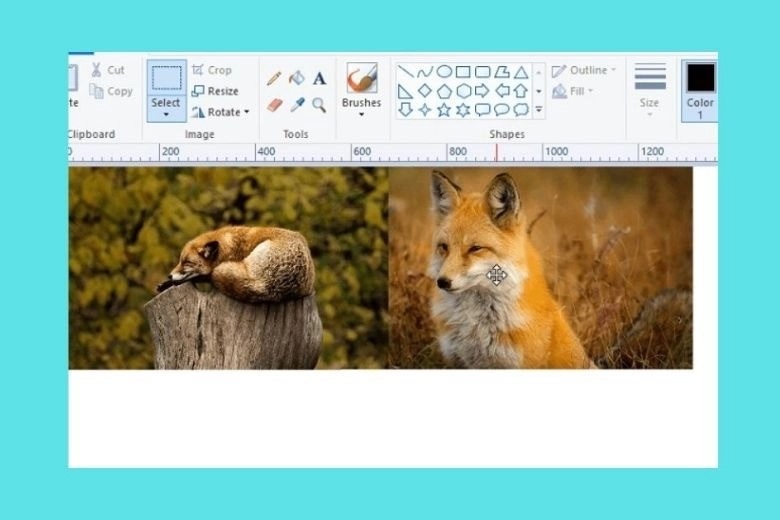
Mặc dù Microsoft Paint không có các tính năng phức tạp như các phần mềm chỉnh sửa ảnh chuyên nghiệp khác, nhưng nó vẫn là một công cụ hữu ích và tiện lợi để ghép 2 ảnh lại với nhau trên máy tính Windows.
Ghép 2 ảnh thành 1 bằng phần mềm Canva
Canva là một phần mềm thiết kế đồ họa trực tuyến đa nền tảng, cho phép bạn tạo ra các bức ảnh ghép chất lượng cao một cách linh hoạt. Với giao diện thân thiện và các công cụ dễ sử dụng, Canva là một lựa chọn tuyệt vời cho việc ghép 2 ảnh vào 1 khung trên máy tính.
Để ghép 2 ảnh vào 1 khung bằng phần mềm Canva, bạn có thể làm theo các bước sau:
- Bước 1: Truy cập trang web Canva và đăng nhập vào tài khoản của bạn (hoặc tạo tài khoản mới nếu chưa có).
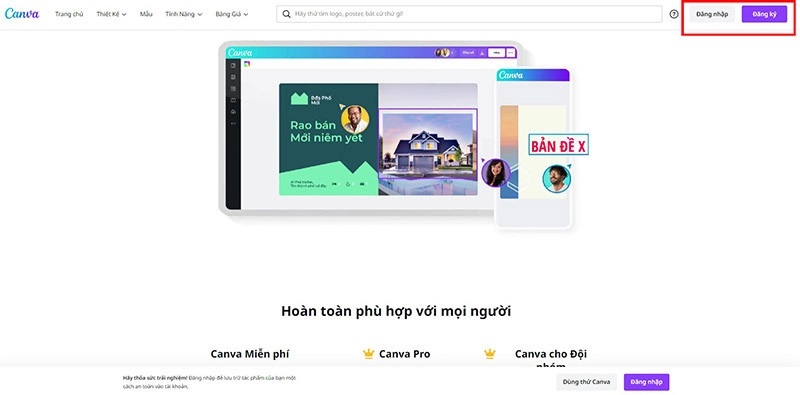
Mở phần mềm, đăng nhập tài khoản
- Bước 2: Chọn "Tạo thiết kế" ở góc trên bên phải để.
- Bước 3: Sau khi bản menu ảnh hiện ra, nhấn vào chọn ảnh ghép
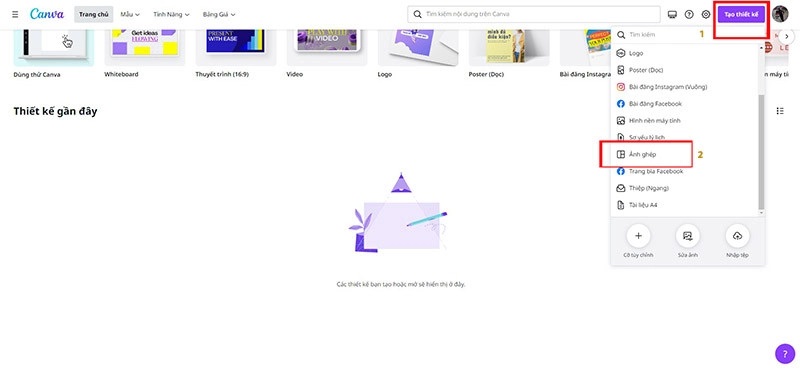
Chọn tạo thiết kế mới rồi nhấn ảnh ghép
- Bước 4: Một tab ghép ảnh sẻ xuất hiện. Tại danh mục Mẫu sẽ có một số mẫu ghép ảnh có sẵn để có thể sử dụng và căn chỉnh tùy ý.

Chọn mẫu khung ghép ảnh
- Bước 5: Tiếp đó, bạn chọn mục Tải lên, chọn Tải lên tệp để chọn những bức ảnh mà mình muốn ghép. Sau khi tải ảnh lên, bạn kéo vào khung đã có sẵn và tiếp tục chỉnh sửa.
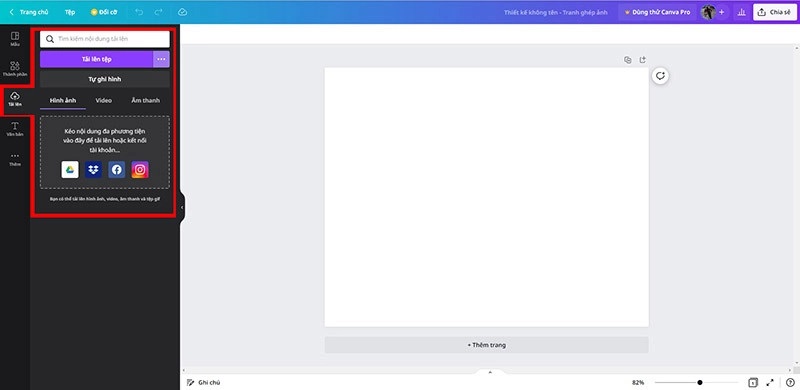
Chọn tải lên để tải hình ảnh mà bạn muốn ghép
- Bước 6: Sau khi chỉnh được 1 bức hình ưng ý, nhấn vào nút chia sẻ, sau đó tải ảnh về máy của bạn.

Sau khi hoàn tất nhấn chia sẻ rồi tải ảnh về
Canva không chỉ hỗ trợ ghép 2 ảnh lại với nhau mà còn cung cấp hàng ngàn mẫu thiết kế, hình ảnh, biểu tượng và các yếu tố khác để bạn thỏa sức sáng tạo. Bạn có thể tự do tạo ra những bức ảnh ghép độc đáo và chất lượng cao trên máy tính của mình.
Câu hỏi thường gặp
Tôi có thể ghép bao nhiêu ảnh thành một?
Bạn có thể ghép bất kỳ số lượng ảnh nào bạn muốn thành một. Tuy nhiên, cần lưu ý rằng việc ghép quá nhiều ảnh lại với nhau có thể làm cho bức ảnh trở nên phức tạp và khó nhìn. Hãy chọn số lượng ảnh phù hợp để tạo ra bức ảnh ghép đẹp mắt và gọn gàng.
Làm thế nào để tạo ra hiệu ứng ghép ảnh độc đáo và sáng tạo?
Hãy thử sử dụng các công cụ và hiệu ứng có sẵn trong ứng dụng hoặc phần mềm bạn đang sử dụng để tạo ra những hiệu ứng độc đáo và sáng tạo.
Hãy tìm hiểu về các kỹ thuật ghép ảnh khác nhau, chẳng hạn như ghép theo lớp, ghép theo chế độ màu hoặc ghép theo chế độ ánh sáng, để tạo ra hiệu ứng phù hợp với ý tưởng của bạn.
Như vậy bài viết trên của tranducit.com đã hướng dẫn bạn ghép 2 ảnh thành 1 đơn giản và nhanh chóng. Đây là một quá trình sáng tạo và đòi hỏi sự tinh tế và khéo léo. Bằng cách sử dụng các ứng dụng trên điện thoại di động hoặc phần mềm trên máy tính, chúng ta có thể tạo ra những bức ảnh ghép độc đáo và sáng tạo.