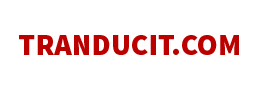8 Cách đánh số thứ tự trong Excel tự động đơn giản và tiện lợi
Thủ thuật | by
Cách đánh số thứ tự trong Excel tự động tiện lợi nhất thông qua các thao tác thủ công hay sử dụng các hàm nâng cao giúp bạn tăng hiệu quả trong công việc.
Excel là một trong những công cụ hữu ích nhất để quản lý và xử lý dữ liệu. Trong quá trình làm việc với Excel, có nhiều trường hợp chúng ta cần phải đánh số thứ tự cho các dòng dữ liệu. Việc đánh số thứ tự không chỉ giúp chúng ta theo dõi dễ dàng hơn mà còn tạo điểm nhấn và trình bày thông tin một cách rõ ràng.
Tuy nhiên việc đánh số thứ tự thủ công cũng khá mất thời gian, trong bài viết này, hãy cùng tranducit tìm hiểu chi tiết về cách đánh số thứ tự trong Excel một cách tự động nhé.
Cách đánh số thứ tự trong Excel đơn giản nhất bằng kéo chuột
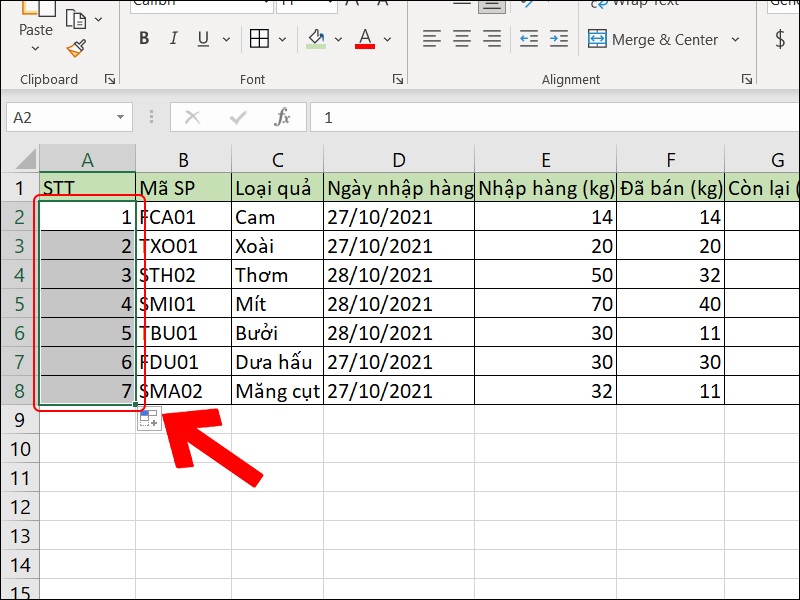
Cách đánh số đơn giản nhất trong Excel
Cách đơn giản nhất để đánh dấu số thứ tự trong Excel là sử dụng tính năng Fill Handle (Kéo chuột). Fill Handle là một chức năng được tích hợp sẵn trong Excel, cho phép người dùng nhanh chóng sao chép và điền các dữ liệu theo một chuỗi nhất định. Hãy làm theo các bước sau nhé:
- Bước 1: Gõ số 1 vào ô đầu tiên, số 2 vào ô tiếp theo.
- Bước 2: Bôi đen cả 2 ô này và di chuyển con trỏ chuột tới góc dưới bên phải của ô đầu tiên của cột số thứ tự. Khi con trỏ chuột được đặt ở đây, nó sẽ biến thành mũi tên kéo xuống
- Bước 3: Kéo chuột xuống toàn bộ cột muốn đánh dấu số thứ tự. Bạn sẽ thấy rằng các ô tiếp theo của cột đã được điền tự động với các số thứ tự liên tiếp.
Sau khi hoàn thành các bước trên, Excel sẽ tự động đánh số thứ tự cho các dòng dữ liệu bạn đã chọn. Điều này giúp bạn tiết kiệm thời gian và công sức trong việc đánh số thứ tự.
Cách đánh số thứ tự trong Excel bằng công thức
Nếu bạn không muốn đánh số thứ tự bằng cách kéo chuột, hãy thử công thức đơn giản dưới đây nhé:
- Bước 1: Tại hàng đầu tiên mà bạn muốn đánh số thứ tự, hãy nhập số 1.
- Bước 2: Tại hàng tiếp theo, hãy nhập công thức =”vị trí ô vừa điền số 1” + 1 > Enter.
Ví dụ: Tại ô A2, bạn nhập số 1, ở hàng tiếp theo, bạn sẽ nhập công thức =A2+1
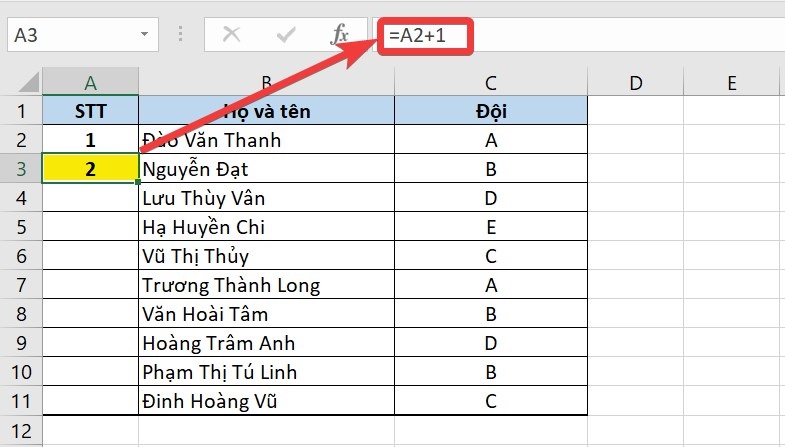
- Bước 3: Bôi đen cả 2 hàng 1 và 2 sau đó giữ và kéo thả dấu cộng xuống phía dưới cho tới hết bảng bạn muốn đánh số thứ tự. Lúc này các hàng phía dưới sẽ được đánh số một cách tự động.
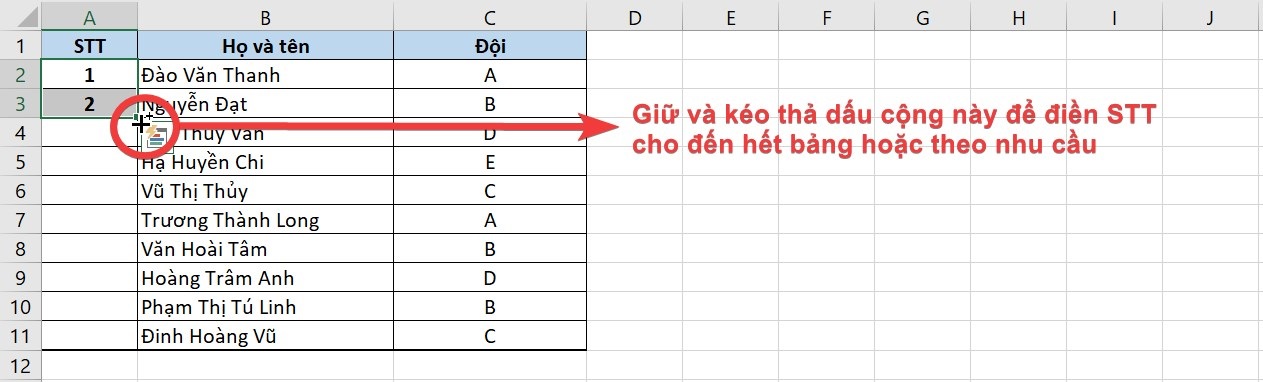
Cách đánh số thứ tự trong Excel bằng AutoFill
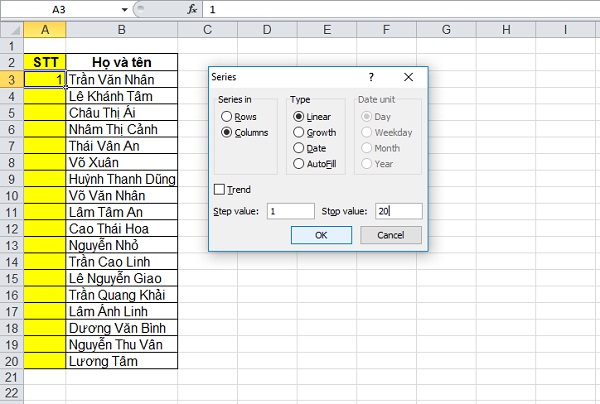
Sử dụng tính năng AutoFill giúp việc đánh số trở nên tiện lợi hơn
Tính năng AutoFill trong Excel là một công cụ hữu ích để sao chép và điền dữ liệu theo một quy tắc nhất định. Chúng ta có thể sử dụng tính năng này để đánh số thứ tự trong Excel một cách tự động và linh hoạt.
Để sử dụng tính năng AutoFill để đánh số thứ tự, làm theo các bước sau:
- Bước 1: Nhập số thứ tự đầu tiên vào ô đầu tiên.
- Bước 2: Chọn ô đó và kéo xuống dưới các ô cần đánh số thứ tự.
- Bước 3: Khi con trỏ chuột chạm vào ô dưới cùng, các tùy chọn AutoFill sẽ xuất hiện.
- Bước 4: Chọn tùy chọn "Fill Series" trong menu AutoFill.
Sau khi chọn tùy chọn Fill Series, Excel sẽ tự động đánh số thứ tự cho các ô đã chọn. Bạn cũng có thể tùy chỉnh quy tắc đánh số thứ tự bằng cách chọn các tùy chọn khác trong menu AutoFill.
Cách đánh số thứ tự trong Excel có điều kiện bằng hàm
Ngoài việc đánh số bằng kéo chuột, Auto Fill, khi bạn muốn đánh số thứ tự trong file Excel đi kèm một số điều kiện nâng cao hơn, hãy thử ngay việc đánh số bằng các hàm sau đây mà tranduit đã tổng hợp được nha.
Cách đánh số thứ tự trong Excel bằng hàm ROW
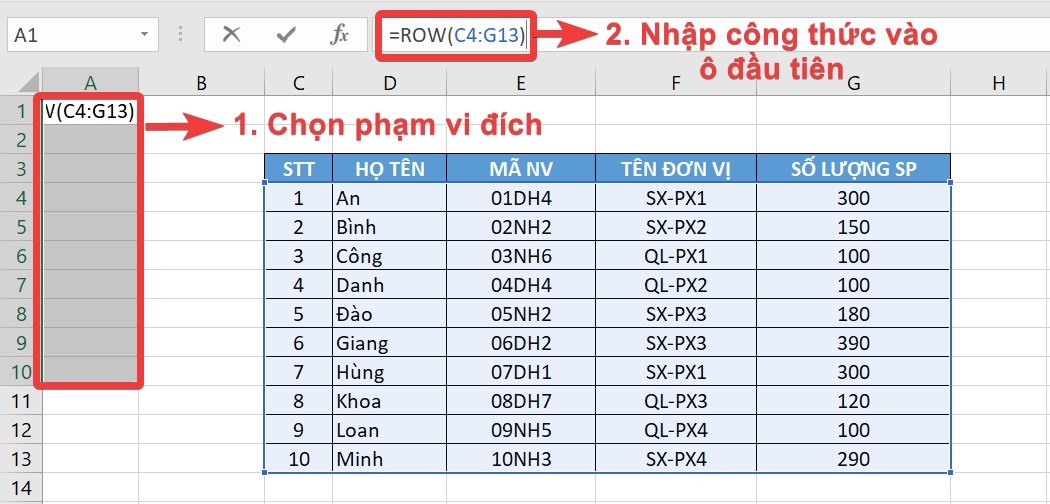
Đánh số thứ tự bằng hàm Row đơn giản và tiện lợi
Công thức ROW trả về số thứ tự của hàng hiện tại trong bảng tính. Bạn có thể sử dụng công thức này để đánh số thứ tự cho các dòng dữ liệu như sau:
- Bước 1: Nhập công thức =ROW() vào ô đầu tiên của cột bạn muốn đánh số thứ tự.
- Bước 2: Nhấn Enter để áp dụng công thức cho ô đó.
- Bước 3: Kéo xuống các ô bên dưới để sao chép công thức và đánh số thứ tự cho các dòng dữ liệu khác.
Khi bạn thêm hoặc xóa dòng dữ liệu, Excel sẽ tự động cập nhật lại số thứ tự theo công thức ROW mà bạn đã áp dụng. Điều này giúp đảm bảo rằng số thứ tự được cập nhật chính xác và không gây ra nhầm lẫn trong quá trình làm việc.
Cách đánh số thứ tự trong Excel tự động bằng hàm Sequence
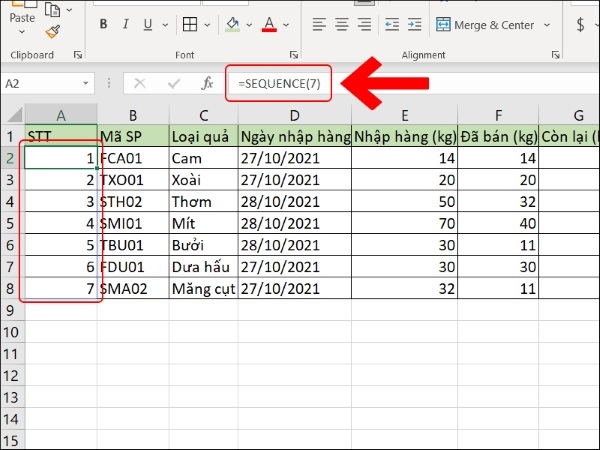
Đánh số thứ tự bằng hàm Sequence
Trong Excel, hàm Sequence được sử dụng để tạo ra một chuỗi số thứ tự tự động. Hàm này có thể được sử dụng để đánh số cho các hàng hoặc cột trong bảng tính của bạn mà không cần phải nhập tay từng số một.
Cú pháp của hàm Sequence như sau:
=SEQUENCE(rows,[columns],[start],[step])
Trong đó:
- rows: số lượng hàng trong chuỗi số thứ tự cần tạo.
- columns: (tùy chọn) số lượng cột trong chuỗi số thứ tự cần tạo (mặc định là 1).
- start: (tùy chọn) giá trị bắt đầu của chuỗi số thứ tự (mặc định là 1).
- step: (tùy chọn) khoảng cách giữa các giá trị trong chuỗi số thứ tự (mặc định là 1).
Ví dụ, nếu bạn muốn tạo ra một chuỗi số thứ tự từ 1 đến 10, bạn có thể sử dụng công thức sau:
=SEQUENCE(10)
Nếu bạn muốn tạo ra một chuỗi số thứ tự từ 1 đến 10 và có hai cột, bạn có thể sử dụng công thức sau:
=SEQUENCE(10,2)
Khi sử dụng hàm Sequence, bạn có thể tùy chỉnh các tham số để tạo ra chuỗi số thứ tự phù hợp với nhu cầu của mình. Nó giúp bạn tiết kiệm thời gian và đảm bảo tính chính xác trong việc đánh số thứ tự trong file Excel.
Cách đánh số thứ tự không liên tục trong Excel bằng hàm IF kết hợp
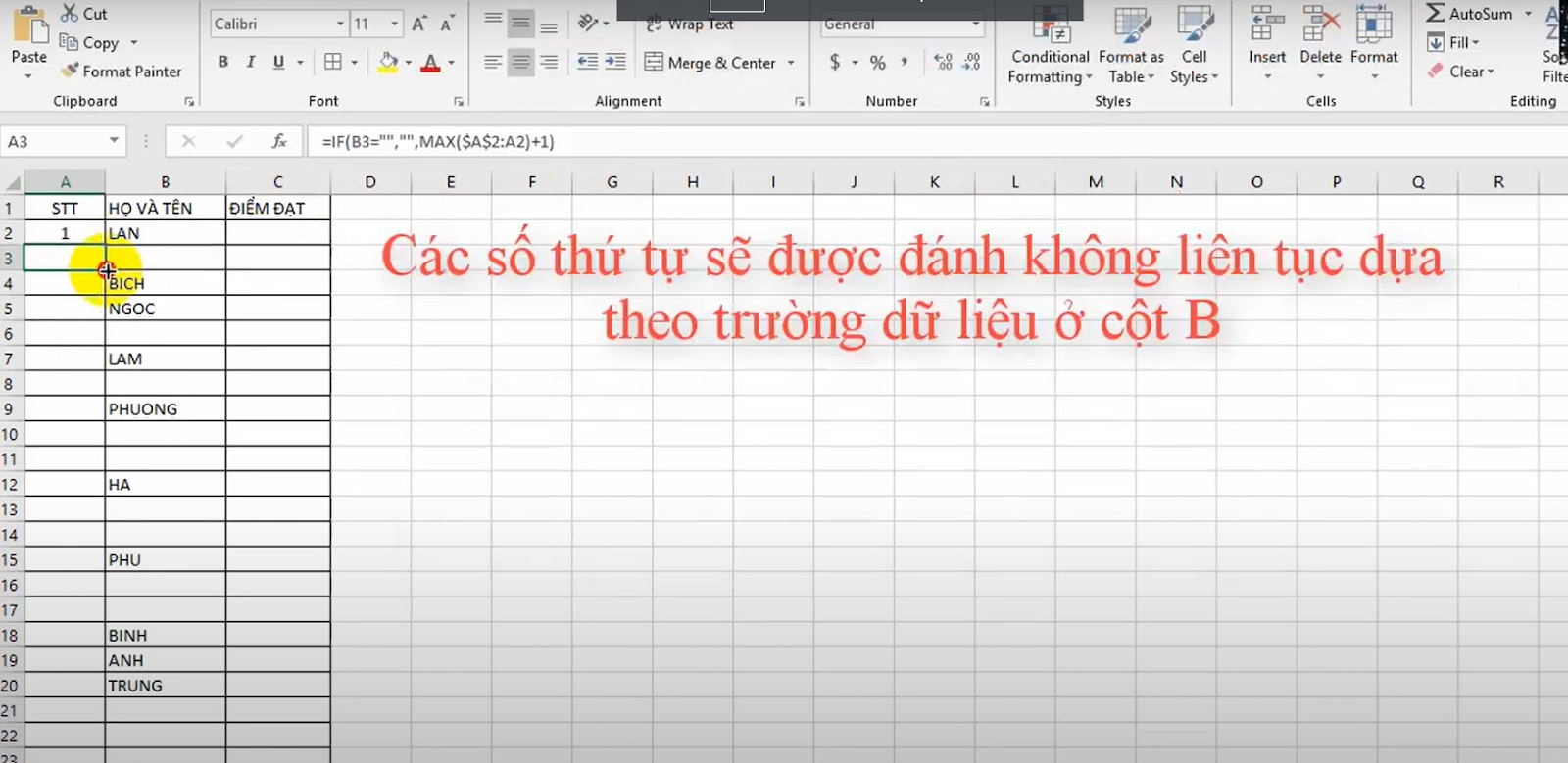
Sử dụng hàm IF kết hợp để đánh số thứ tự trong Excel cách dòng
Để đánh số thứ tự không liên tục trong Excel, ta có thể sử dụng hàm IF kết hợp với một số công thức cơ bản của Excel. Dưới đây là các bước để thực hiện việc này:
- Bước 1: Nhập 1 vào ô đầu tiên
- Bước 2: Ở ô tiếp theo muốn đánh số, nhập công thức =IF(B3=””,””,max($A$2:A2)+1).
Trong đó:
- Nếu ô B3 = khoảng trắng thì kết quả trả về sẽ là khoảng trắng.
- Còn nếu ô B3 có giá trị nào đó thì kết quả trả về hàm Max, lúc này hàm Max sẽ lọc ra giá trị lớn nhất trong cột STT và công thêm 1 vào.
- $A$2 dùng để khóa vùng mà bạn cần đánh số để khi ta kéo chuột thì vùng này sẽ không bị thay đổi theo.
Cách đánh số thứ tự trong Excel khi ẩn dòng bằng hàm nâng cao Subtotal
Khi bạn muốn đánh lại số thứ tự trong bảng Excel của mình sau khi bị ẩn đi một số dòng, hãy thử ngay hàm Subtotal theo hướng dẫn dưới đây nhé, nó cực kỳ hiệu quả và nhanh đó:
- Bước 1: Tại ô cần đánh số, hãy nhập công thức =SUBTOTAL(3,$B$2:$B2)
Trong đó:
- 3: Đối số mặc định.
- $B$2:$B2: Phạm vi áp dụng, vùng chứa số thứ tự.
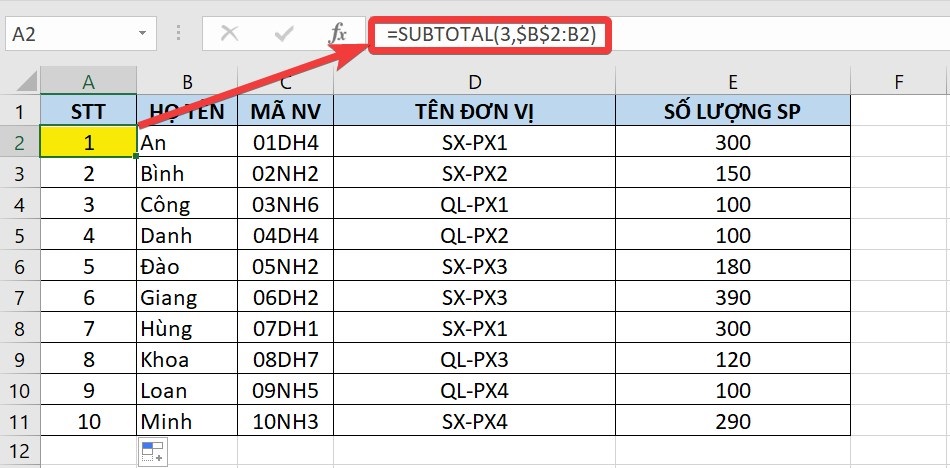
- Bước 2: Hãy sao chép công thức này vào những ô tiếp theo cần đánh số thứ tự hoặc có thể kéo chuột để tiết kiệm thời gian. Lúc này, các hàng tiếp theo sẽ được đánh số tự động một cách nhanh chóng.
Sau khi áp dụng công thức, Excel sẽ đánh số thứ tự tự động dựa trên quy tắc bạn đã định nghĩa. Điều này giúp tạo ra các nhóm dữ liệu riêng biệt và đồng thời đảm bảo tính chính xác và linh hoạt trong việc đánh số thứ tự.
Ưu điểm của việc đánh số thứ tự trong Excel tự động

Đánh số thứ tự tự động có hiều ưu điểm nổi bật
Dưới đây là một số ưu điểm của việc đánh số tự động trong Excel:
- Tiết kiệm thời gian: Khi sử dụng tính năng đánh số tự động, bạn không cần phải nhập mỗi số một. Thay vào đó, bạn có thể tạo ra một loạt các số liên tiếp chỉ bằng một thao tác đơn giản. Điều này giúp tiết kiệm rất nhiều thời gian cho người sử dụng.
- Tính chính xác cao: Việc đánh số tự động trong Excel giúp đảm bảo tính chính xác của dữ liệu. Bạn không cần phải lo lắng về việc nhập sai số hoặc quên sót một số nào đó. Nếu bạn đã thiết lập chuỗi số của mình đúng cách, thì các số sẽ được đánh một cách chính xác và nhanh chóng.
- Dễ dàng sửa đổi: Nếu bạn muốn thêm hoặc bớt một số trong chuỗi số của mình, bạn có thể làm điều đó một cách dễ dàng. Bạn chỉ cần sửa đổi giá trị của các ô liền kề với số cần thay đổi và Excel sẽ tự động cập nhật lại các số còn lại.
- Tính linh hoạt: Excel cho phép bạn tùy chỉnh nhiều phương pháp đánh số tự động khác nhau. Ngoài ra, bạn có thể áp dụng tính năng này vào mọi loại dữ liệu mà bạn muốn đánh số.
- Tăng hiệu quả công việc: Tính năng đánh số tự động giúp tăng hiệu quả công việc của bạn. Bạn không cần phải mất thời gian nhập từng số một khi có thể tạo ra một loạt các số liên tiếp chỉ bằng một thao tác đơn giản. Việc này giúp bạn tiết kiệm thời gian và năng suất làm việc.
Câu hỏi thường gặp?
Cách đánh số thứ tự trong Excel khi xóa dòng?
Khi bạn muốn xóa dòng mà số thứ tự sẽ tự nhảy theo thì hãy sử dụng hàm Sequence để đánh số như mình đã hướng dẫn ở trên nha.
Có hàm đánh số thứ tự theo nhóm trong Excel không?
Câu trả lời là có nhé, nếu bạn muốn đánh số thứ tự theo nhóm, hãy thử ngay hàm IF kết hợp với Max nhé, bạn sẽ bất ngờ với công thức này đó.
Qua bài viết trên đây, tranducit.com đã hướng dẫn cho các bạn chi tiết 8 cách đánh số thứ tự trong Excel. Hy vọng rằng bạn đã có được những kiến thức hữu ích và có thể áp dụng vào công việc hàng ngày của mình. Đừng ngần ngại thử các phương pháp khác nhau để tìm ra cách phù hợp nhất với nhu cầu của mình nhé.