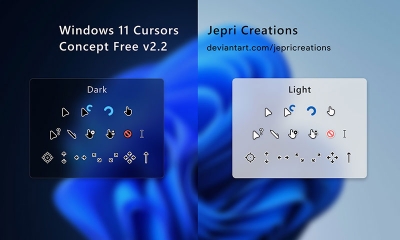Bỏ túi 19 cách chặn quảng cáo YouTube thành công 100%
Thủ thuật | by
Có 19 cách Chặn quảng cáo YouTube đơn giản và hiệu quả, bao gồm cách truyền thống và cách cách tắt quảng cáo mới nhất được cập nhật ở thời điểm hiện tại.
Bạn đã bao giờ bị cảm thấy thật phiền phức khi các video quảng cáo cứ thay nhau xuất hiện khi đang xem video trên YouTube? Đừng lo lắng nữa! Dưới đây là những cách hiệu quả nhất để chặn quảng cáo trên YouTube mà tranducit chia sẻ tới các bạn, giúp bạn tận hưởng nội dung mà không bị gián đoạn ngay lập tức nha.
Cách chặn quảng cáo YouTube trên điện thoại Android
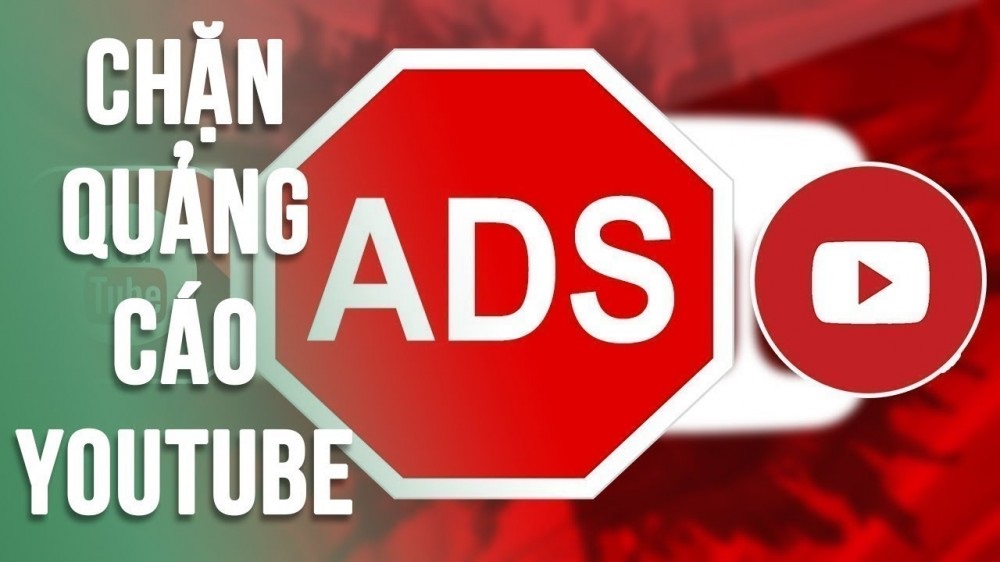
Cách chặn quảng cáo trên YouTube Android.
Dưới đây là hướng dẫn chi tiết cách tắt quảng cáo trên YouTube để bạn có thể tận hưởng nội dung trên YouTube một cách mượt mà.
Xem video YouTube không quảng cáo bằng Skip Ads for YouTube
Cách tắt quảng cáo này áp dụng trên điện thoại Android 4.0.3 trở lên và các bước tiến hành khá đơn giản như sau:
- Bước 1: Vào cửa hàng CH Play, tìm kiếm Skip Ads for YouTube, sau đó tải về.
- Bước 2: Mở Skip Ads for YouTube và tiến hành chọn tính năng muốn sử dụng (Auto Skip Ad - Bỏ qua quảng cáo, Mute Ad - Tắt âm thanh video quảng cáo, Auto Play - Phát video đề xuất tiếp theo mà không cần đợi 10s quảng cáo)
- Bước 3: Bấm tìm kiếm video mà bạn muốn xem và khi này không còn quảng cáo nữa.
Chặn quảng cáo Youtube bằng Auto Skip Ads
Cách tắt quảng cáo YouTube Android bằng Auto Skip Ads chỉ tương thích Android 4.4+ trở lên, bạn cần kiểm tra điện thoại của mình trước khi cài ứng dụng nha. Sau đây là các bước tiến hành:
- Bước 1: Vào CH Play, tìm Auto Skip Ads, sau đó tải về.
- Bước 2: Cài đặt Auto Skip Ads, có thể tùy chọn tính năng Enable Youtube Ads Skip Auto Click - Tự động bỏ qua video mà không cần bấm trên điện thoại.
Lưu ý: Nếu bạn sử dụng ứng dụng này trên Afreeca TV thì chọn Enable Afreeca TV Ad Skip Auto Click, còn sử dụng trên Naver TV thì chọn Enable Naver TV Skip Auto Click.
- Bước 3: Bấm Confirm (Xác nhận) để cấp quyền truy cập Trợ năng hệ thống trên Auto Skip Ads là có thể xem ngay được mà không xuất hiện quảng cáo.
Cách chặn quảng cáo YouTube trên điện thoại iPhone
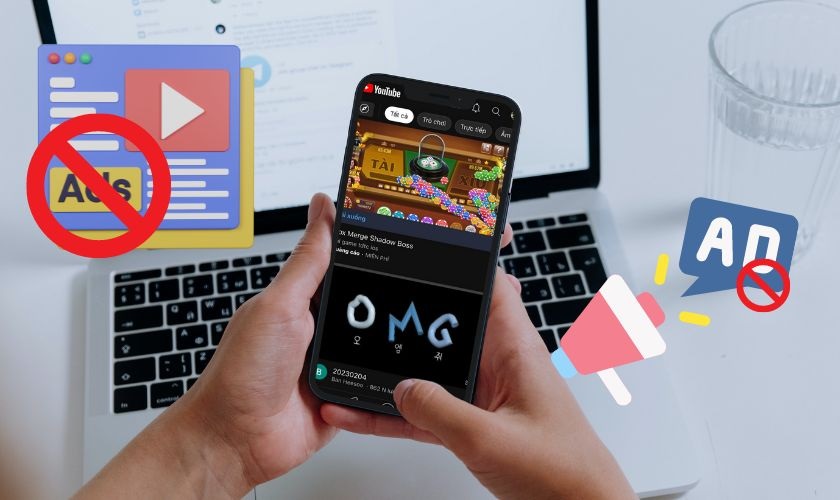
Ngăn chặn quảng cáo YT trên iPhone.
Dưới đây là những cách tắt quảng cáo trên YTb mà bạn có thể tham khảo.
Chặn quảng trên YouTube bằng Giới hạn ứng dụng (iOS 14 trở lên)
- Bước 1: Mở iPhone của bạn, chọn Cài đặt, chọn Thời gian sử dụng và kích hoạt tính năng Giới hạn sử dụng.
- Bước 2: Bấm chọn Tất cả ứng dụng và danh mục, vào Sửa danh sách, tiếp tục chọn Tất cả ứng dụng và danh mục và bấm Thêm.
- Bước 3: Trở lại mục Thời gian sử dụng, chọn Bật giới hạn, bấm chọn Không cho phép quảng cáo trong mục Quảng cáo là oke.
Tắt quảng cáo Youtube bằng trình duyệt Safari
Safari chỉ có trên điện thoại iPhone vì vậy đây là cách tắt quảng cáo YouTube trên iPhone nha, sau đây là hướng dẫn chặn:
- Bước 1: Truy cập vào Cài đặt trên iPhone.
- Bước 2: Lướt xuống bên dưới và kích hoạt tính năng Chặn cửa sổ bật lên.
- Bước 3: Chọn Trình chặn nội dung, tiếp tục kích hoạt những nội dung mà bạn không muốn hiển thị.
Chặn quảng cáo trên Youtube bằng Cài đặt Wifi
- Bước 1: Mở mục Cài đặt trên iPhone, chọn Wifi, chọn biểu tượng chữ "i" hiển thị bên cạnh Wifi đang kết nối.
- Bước 2: Giao diện thiết lập Wifi xuất hiện, lướt xuống bên dưới, chọn mục Định cấu hình Proxy.
- Bước 3: Tại mục Định cấu hình Proxy, chọn Tự động, trên link URL bạn nhập hoặc dán địa chỉ "https://newapp.vn/blockads.js" để tắt quảng cáo YouTube, sau đó bấm Lưu.
- Bước 4: Mở YouTube lên và xem video không quảng cáo.
Tắt quảng cáo YouTube bằng cài đặt tài khoản
- Bước 1: Vào YouTube trên iPhone, vào mục Cài đặt tài khoản (khi bấm vào Avatar ảnh đại diện)
- Bước 2: Tại giao diện Phát lại và hiệu suất, bạn tắt tùy chọn Hiển thị thẻ thông tin trong video và Lưu.
- Bước 3: Bạn xem video trên YouTube mà không có quảng cáo, tuy nhiên cách này không chặn tất cả quảng cáo mà chỉ chặn 1 phần.
Chặn quảng cáo Youtube bằng Youtube++
Đây là cách tắt quảng cáo YouTube iPhone bằng ứng dụng YouTube++ đã được tùy biến hoàn toàn miễn phí, khi bạn tắt điện thoại thì video vẫn tiếp tục phát, thậm chí thoát khỏi ứng dụng và tải video trên Ytb về điện thoại. Sau đây là các bước tiến hành:
- Bước 1: Mở App Store, tải ứng dụng trung gian FtOS.
- Bước 2: Mở mục Ứng dụng, tìm kiếm FtOS, chọn App mod thêm chức năng.
- Bước 3: Tìm kiếm ứng dụng YouTube++ và tải về máy.
- Bước 4: Màn hình hiển thị thông báo "Nhà phát triển không đáng tin cậy" sau khi bạn tải về.
- Bước 5: Bấm Cấp quyền truy cập bằng cách mở mục Cài đặt, chọn Quản lý cấu hình và thiết bị, chọn Tên nhà phát triển YouTube++, để hoàn tất việc cấp quyền, bạn bấm vào Tin cậy và sau đó xem video mà không có quảng cáo.
Cách chặn quảng cáo YouTube dùng được trên điện thoại và máy tính

Tắt quảng cáo YouTube dthoai và máy tính.
Ở nội dung này Trần Đức IT sẽ chia sẻ những cách tắt quảng cáo YouTube sử dụng được cả Android, iOs vs máy tính như sau.
Chặn quảng cáo YouTube Adblock
Để tắt quảng cáo trên YouTube bằng Adblock, bạn cần thực hiện một số bước đơn giản. Dưới đây là hướng dẫn chi tiết để giúp bạn loại bỏ quảng cáo khi sử dụng YouTube.
Sử dụng Adblock Browser trên điện thoại Android, iPhone
Ngoài việc sử dụng tài khoản trả phí thì cách tốt nhất để xem video Youtube mà không có quảng cáo trên Android và iOs là cài đặt trình duyệt có trình chặn quảng cáo tích hợp, cụ thể là Adblock Browser.
- Bước 1: Vào Google Play Store (trên Android) và App Store (trên iOS).
- Bước 2: Bấm tìm kiếm trình duyệt chặn quảng cáo tích hợp Adblock Browser.
- Bước 3: Bấm Tải xuống và Cài đặt Adblock Browser trên điện thoại của bạn.
- Bước 4: Chỉ cần truy cập vào trình duyệt Adblock Browser và mở YouTube lên xem là bạn sẽ không thấy quảng cáo nữa.
Sử dụng tiện ích Adblock Plus trên máy tính, laptop
- Bước 1: Tìm kiếm trình chặn quảng cáo miễn phí Adblock Plus
- Bước 2: Tải tiện ích Adblock Plus về máy tính, laptop của bạn và cài đặt Chặn quảng cáo trên trang và Chặn phần tử.
- Bước 3: Trên Adblock Plus, mở YouTube và khi này Adblock Plus đã tự động chặn quảng cáo và bạn chỉ cần xem thôi.
Chặn quảng cáo Youtube bằng tài khoản trả phí Youtube Premium
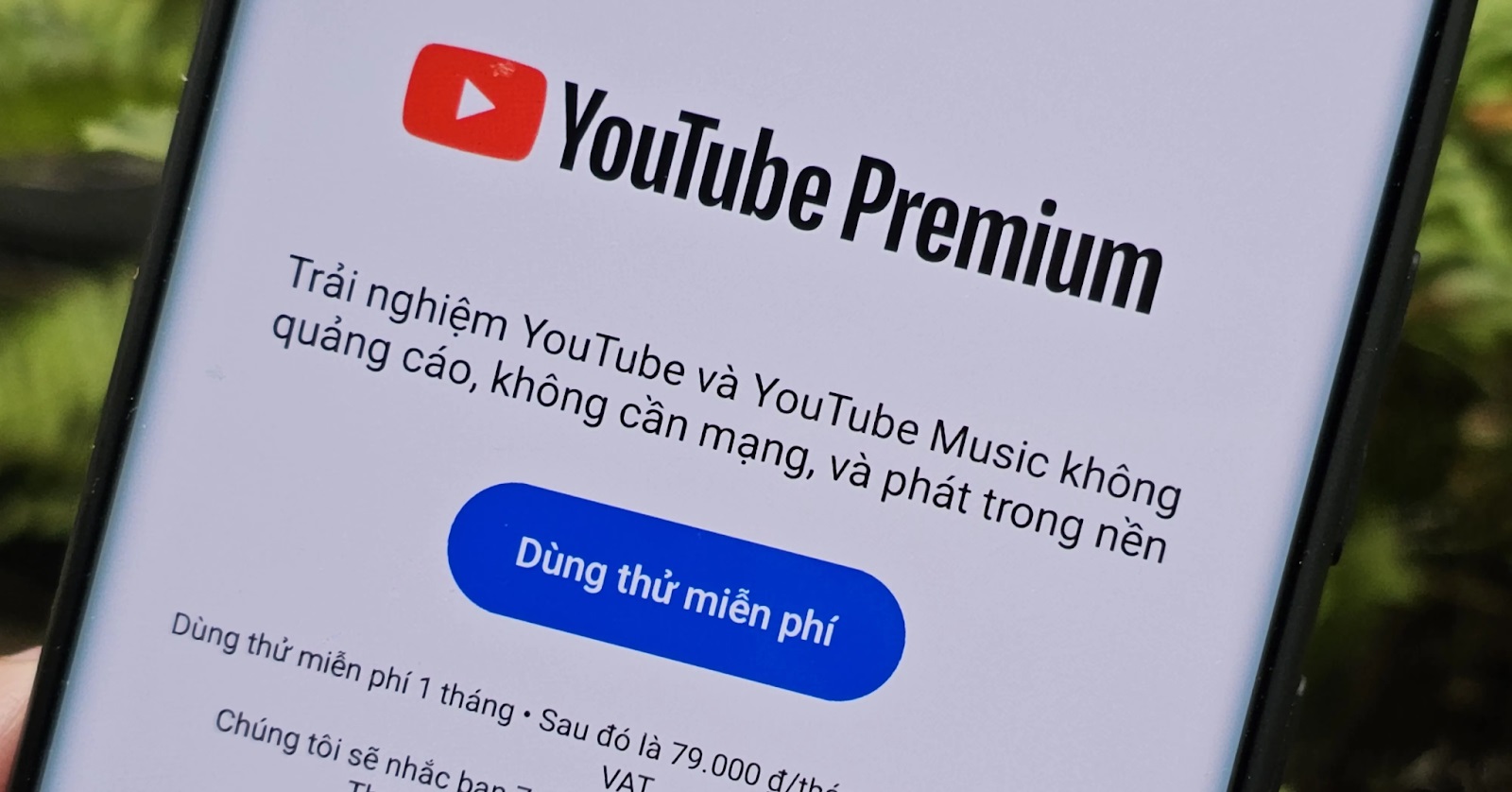
Tắt quảng cáo YouTube bằng tài khoản trả phí.
Cách nhanh nhất mà bạn có thể sử dụng để chặn quảng cáo trên YouTube đó chính là đăng ký tài khoản Youtube Premium (dịch vụ tính phí của YouTube), khi đăng ký gói Premium (50.000vnđ đối với cá nhân, học sinh, sinh viên và 150.000vnđ đối với gia đình trong vòng 1 tháng), khi này bạn được hưởng rất nhiều quyền lợi như xem YouTube mà không có quảng cáo, tải được những video bản quyền,...Và bạn tiến hành đăng ký như sau:
- Bước 1: Mở ứng dụng YouTube (trên điện thoại, PC, laptop, Macbook,..)
- Bước 2: Bấm biểu tượng Avarta ở góc phải màn hình. Nếu bạn chưa đăng nhập tài khoản Google thì tiến hành đăng nhập.
- Bước 3: Lướt xuống bên dưới chọn Mua Youtube Premium (Buy Youtube Premium).
- Bước 4: Bạn có thể dùng thử trước và sau đó chọn mua gói Premium, hoặc chọn Giao dịch mua và gói thành viên (Purchases and Membership) và tham khảo các gói Premium và bấm mua theo nhu cầu.
Các cách chặn quảng cáo trên YouTube trên máy tính
Tiếp theo chúng ta sẽ nói về cách sử dụng các trình duyệt trên máy tính để ngăn sự xuất hiện của các video quảng cáo trên máy tính, cụ thể như sau.
Chặn quảng cáo Youtube trực tiếp trên URL video
- Bước 1: Mở YouTube và mở video bạn muốn xem lên.
- Bước 2:Thêm dấu chấm “.” vào đuôi “.com” sát đường gạch chéo của đường link, ví dụ link gốc là m.youtube.com/watch?v=..., bạn thêm dấu chấm vào đuôi .com sẽ được link là /m.youtube.com./watch?v=...
- Bước 3: Quảng cáo đã bị chặn và chỉ việc xem nữa thôi.
Chặn quảng cáo trên YouTube Google Chrome
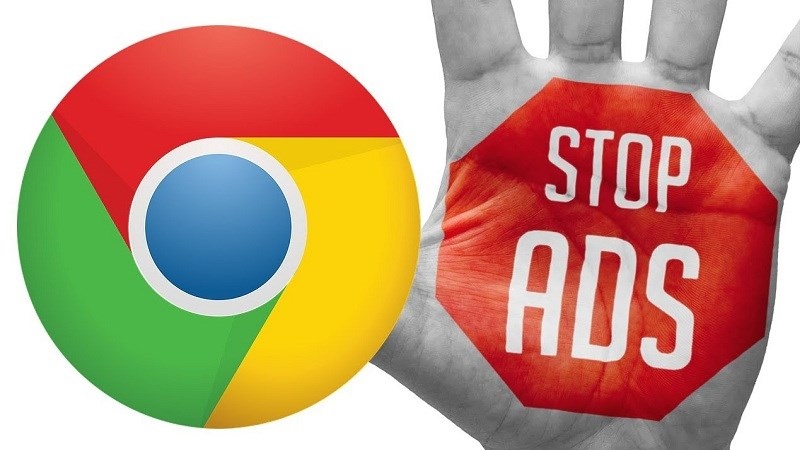
Cách chặn quảng cáo trên YouTube Google Chrome.
- Bước 1: Mở trình duyệt Chrome trên máy tính của bạn.
- Bước 2: Truy cập trang web Adblock Plus hoặc AdBlocker for YouTube và nhấn vào nút Thêm vào Chrome để cài đặt tiện ích mở rộng chặn quảng cáo.
- Bước 3: Sau khi cài đặt xong, bạn sẽ thấy biểu tượng của tiện ích mở rộng ở góc trên bên phải của trình duyệt. Bạn có thể nhấn vào biểu tượng để tùy chỉnh các bộ lọc và cài đặt của tiện ích mở rộng.
- Bước 4: Truy cập YouTube và thưởng thức các video mà không bị quảng cáo làm phiền.
Chặn quảng cáo YouTube bằng trình duyệt Microsoft Edge
- Bước 1: Mở trình duyệt Microsoft Edge trên máy tính.
- Bước 2: Nhấn vào biểu tượng ba chấm ở góc trên bên phải của trình duyệt. Chọn Cài đặt, chọn Cookie và quyền truy cập trang web.
- Bước 3: Dưới Tất cả các quyền, chọn Cửa sổ bật lên và chuyển hướng. Bật chuyển đổi Chặn (được khuyến nghị)..
- Bước 4: Quay lại Cài đặt => Tiện ích mở rộng. Chọn Lấy tiện ích mở rộng cho Microsoft Edge. Tìm kiếm chặn quảng cáo YouTube. Chọn một tiện ích mở rộng như Adblock for YouTube hoặc Skipper on YouTube. Nhấn vào nút Lấy để cài đặt tiện ích mở rộng.
- Bước 5: Bấm vào biểu tượng của tiện ích mở rộng ở góc trên bên phải, chỉnh tính năng bộ lọc và tiện ích.
- Bước 6: Truy cập YouTube và xem video không quảng cáo.
Tắt quảng cáo YouTube bằng Internet Explorer
- Bước 1: Mở trình duyệt Internet Explorer.
- Bước 2: Nhấn vào biểu tượng bánh răng ở góc trên bên phải của trình duyệt. Chọn Quản lý tiện ích mở rộng.
- Bước 3: Trong cửa sổ mới, chọn Bộ lọc theo danh sách ở bên trái. Nhấn vào nút Tìm thêm bộ lọc theo danh sách ở dưới cùng.
- Bước 4: Bạn sẽ được chuyển đến trang web Internet Explorer Gallery. Tìm kiếm chặn quảng cáo YouTube. Chọn một bộ lọc như EasyList Standard hoặc Adblock Plus YouTube. Nhấn vào nút Thêm để cài đặt bộ lọc.
- Bước 5: Sau khi cài đặt xong, bạn sẽ thấy bộ lọc được liệt kê trong Bộ lọc theo danh sách. Bạn có thể bật hoặc tắt bộ lọc bằng cách nhấn vào nút Bật hoặc Tắt ở bên phải.
- Bước 6: Đóng cửa sổ Quản lý tiện ích mở rộng. Truy cập YouTube và làm mới trang và xem video.
Bỏ qua quảng cáo Youtube bằng VPN (mạng riêng ảo)
- Bước 1: Đăng ký một dịch vụ VPN uy tín và tải xuống ứng dụng: Chúng tôi khuyên bạn nên chọn ExpressVPN vì nó có tốc độ nhanh và mạng máy chủ lớnAd.
- Bước 2: Mở ứng dụng VPN và kết nối đến một máy chủ ở Albania, Moldova hoặc Myanmar (các quốc gia không có quảng cáo YouTube): Chỉ cần nhập tên quốc gia vào thanh tìm kiếm hoặc chọn quốc gia từ danh sách máy chủ.
- Bước 3: Truy cập YouTube và xem video. Bạn sẽ không gặp bất kỳ quảng cáo YouTube nào trên video hoặc trang web trên bất kỳ thiết bị nào.
Chặn quảng cáo YouTube trên Firefox
- Bước 1: Mở trình duyệt Firefox trên máy tính của bạn.
- Bước 2: Nhấn vào biểu tượng ba gạch ngang ở góc trên bên phải của trình duyệt. Chọn Tiện ích mở rộng từ menu.
- Bước 3: Trong menu Tiện ích mở rộng, bạn sẽ thấy một thanh tìm kiếm ở trên cùng. Nhập chặn quảng cáo YouTube và nhấn Enter.
- Bước 4: Bạn sẽ thấy một danh sách các tiện ích mở rộng có liên quan. Chọn một tiện ích mở rộng như AdBlocker for YouTube hoặc Adblock Plus. Nhấn vào nút Thêm vào Firefox để cài đặt tiện ích mở rộng.
- Bước 5: Sau khi cài đặt xong, bạn sẽ thấy biểu tượng của tiện ích mở rộng ở góc trên bên phải của trình duyệt. Bạn có thể nhấn vào biểu tượng để tùy chỉnh các bộ lọc và cài đặt của tiện ích mở rộng. Truy cập YouTube và xem video không quảng cáo.
Chặn quảng cáo YouTube bằng TubeSkip
- Bước 1: Truy cập trang web TubeSkip và nhấn vào nút Start.
- Bước 2: Nhập URL của video YouTube mà bạn muốn xem vào ô tìm kiếm và nhấn Enter.
- Bước 3: Bạn sẽ được chuyển đến một trang mới với video YouTube được phát mà không có quảng cáo. Bạn cũng có thể điều chỉnh tốc độ, chất lượng và âm lượng của video.
- Bước 4: Xem video YouTube mà không bị quảng cáo hiện lên.
Các cách chặn quảng cáo YouTube trên Smart TV
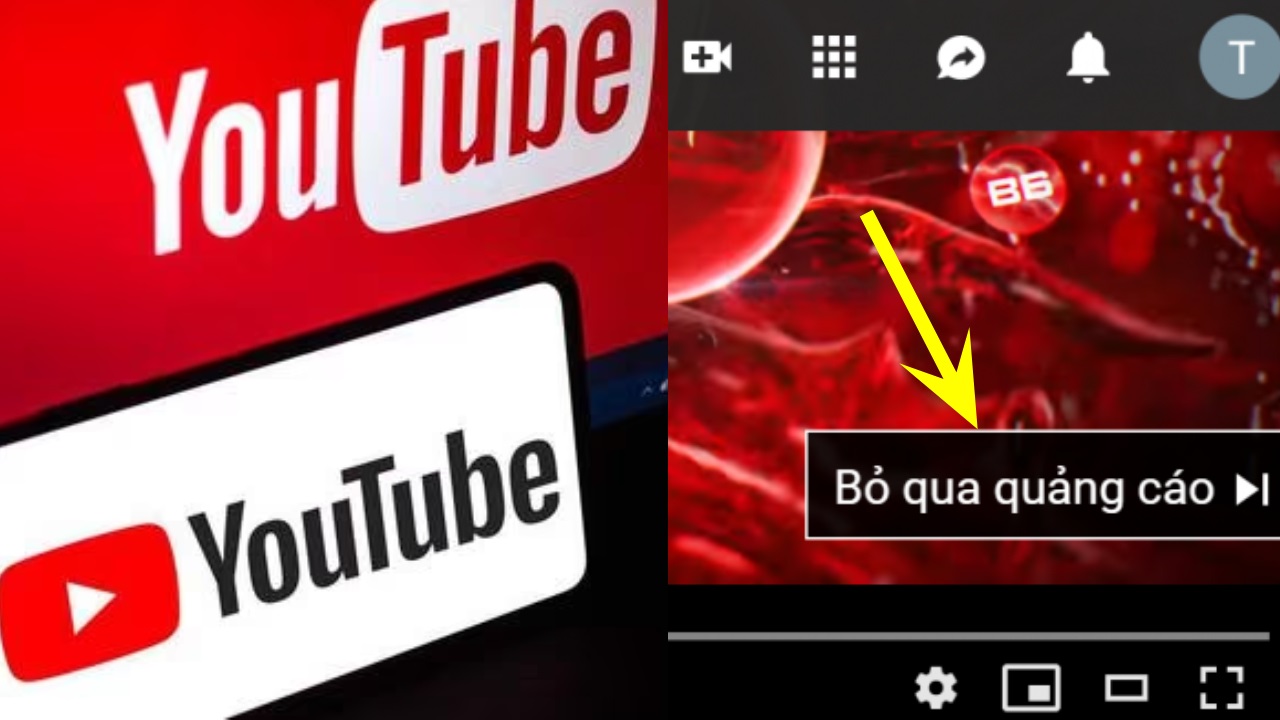
Cách xem video YouTube không quảng cáo trên TV.
Để bỏ qua quảng cáo trên ứng dụng YouTube trên Smart TV, có một số cách bạn có thể thử như sau:
Chặn quảng cáo YouTube trên TV bằng Youtube Smart TV
- Bước 1: Mở ứng dụng YouTube trên TV thông minh của bạn.
- Bước 2: Nhấn vào biểu tượng tài khoản ở góc trên bên phải của màn hình. Chọn Đăng nhập và làm theo hướng dẫn để đăng nhập vào tài khoản YouTube của bạn.
- Bước 3: Sau khi đăng nhập, nhấn vào biểu tượng tài khoản một lần nữa. Chọn YouTube Premium và nhấn vào nút Tham gia để bắt đầu dùng thử miễn phí trong một tháng.
- Bước 4: Nhập thông tin thanh toán của bạn và xác nhận đăng ký. Bạn sẽ không bị tính phí cho đến khi kết thúc thời gian dùng thử.
- Bước 5: Thưởng thức các video YouTube mà không bị quảng cáo làm phiền. Bạn cũng có thể tận hưởng các tính năng khác của YouTube Premium như tải video xuống để xem ngoại tuyến, phát nhạc nền khi thoát ứng dụng, và truy cập YouTube Music và YouTube Originals.
Tắt quảng cáo YouTube trên TV bằng Smart TubeNext
- Bước 1: Tải xuống tệp APK của Smart TubeNext từ trang web GitHub (Chặn quảng cáo YouTube mới nhất) của ứng dụng. Bạn có thể sử dụng một máy tính hoặc một thiết bị di động để tải xuống.
- Bước 2: Chuyển tệp APK sang TV thông minh của bạn bằng cách sử dụng một ổ USB hoặc một ứng dụng chuyển tệp như Send files to TV.
- Bước 3: Cài đặt một trình quản lý tệp như File Commander trên TV thông minh của bạn. Mở trình quản lý tệp và tìm đến thư mục chứa tệp APK của SmartTubeNext. Nhấn vào tệp APK để cài đặt ứng dụng.
- Bước 4: Sau khi cài đặt xong, bạn sẽ thấy biểu tượng của SmartTubeNext trên màn hình chính của TV thông minh của bạn. Nhấn vào biểu tượng để mở ứng dụng.
- Bước 5: Đăng nhập vào tài khoản YouTube của bạn bằng cách sử dụng mã xác minh được hiển thị trên màn hình. Bạn có thể sử dụng một máy tính hoặc một thiết bị di động để nhập mã xác minh tại youtube.com/activate.
- Bước 6: Xem video trên YouTube mà không hiển thị quảng cáo.
Tắt quảng cáo YouTube trên TV bằng Cài đặt AdGuard DNS
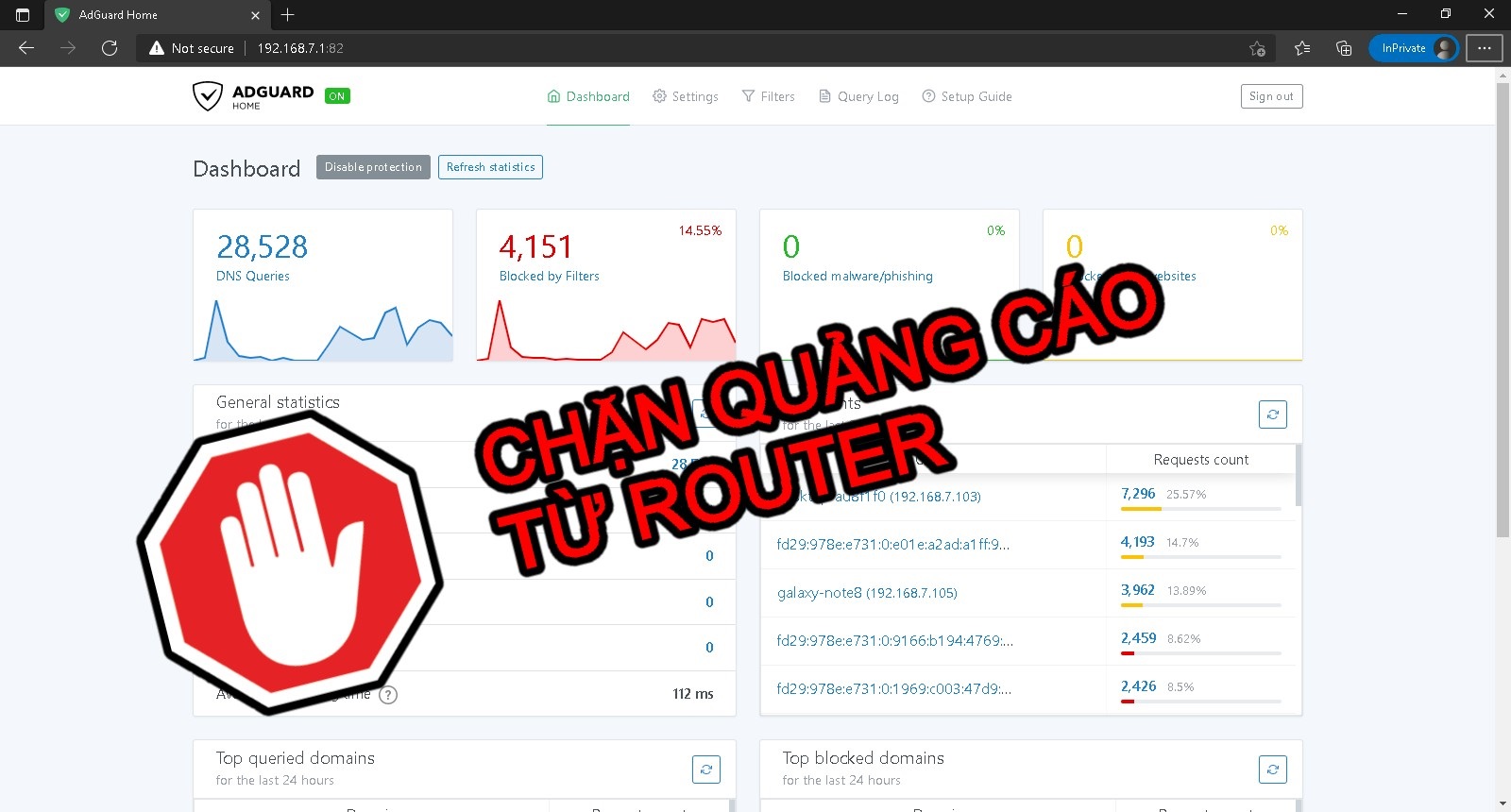
Chặn quảng cáo với Adguard.
- Bước 1: Tìm địa chỉ IP của router của bạn. Bạn có thể kiểm tra trên nhãn dán trên router hoặc sử dụng một trang web như WhatIsMyIPAddress để xem địa chỉ IP của bạn.
- Bước 2: Nhập địa chỉ IP của router vào trình duyệt của bạn để truy cập bảng điều khiển của router. Bạn có thể phải nhập tên người dùng và mật khẩu để đăng nhập. Bạn có thể kiểm tra trên nhãn dán trên router hoặc tìm kiếm trên Google tên người dùng và mật khẩu mặc định cho router của bạn.
- Bước 3: Tìm cài đặt DNS trên bảng điều khiển của router. Thay đổi cài đặt DNS của router bằng cách sử dụng các địa chỉ sau:
- DNS chặn quảng cáo: 94.140.14.14 và 94.140.15.15
- DNS chặn quảng cáo và phần mềm độc hại: 94.140.14.140 và 94.140.15.135
- Bước 4: Lưu các thay đổi và khởi động lại router của bạn. Bạn có thể phải đợi một vài phút cho router khởi động lại hoàn toàn.
- Bước 5: Truy cập YouTube trên TV của bạn và xem video.
Vậy là bài viết hướng dẫn cách chặn quảng cáo trên YouTube đã kết thúc rồi! Hãy thử sử dụng những cách trên để tắt quảng cáo, để bạn có thể thưởng thức YouTube một cách trơn tru và không bị gián đoạn bởi quảng cáo phiền toái nha. Cảm ơn các bạn đã đọc bài viết, hẹn gặp lại ở những bài viết hữu ích khác tại tranducit.com nha.