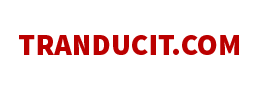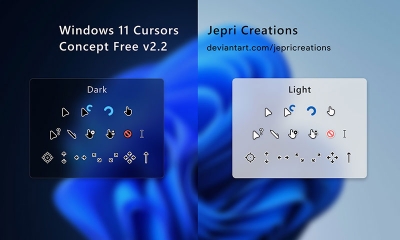Các cách tăng giảm độ sáng màn hình máy tính siêu dễ
Thủ thuật | by
Cách tăng giảm độ sáng màn hình máy tính gồm tổ hợp phím, thanh trượt, pin, settings, control panel, Mobility Center, Action Center, câu lệnh, ….rất đơn giản.
Máy tính hay laptop bạn thường xuyên sử dụng, ít nhất là từ 1 giờ, 2 giờ, 8 giờ, thậm chí là cả ngày đến đêm khuya,..việc sử dụng máy tính lâu như vậy sẽ khiến mắt bạn rất mỏi. Vậy có một cách nho nhỏ đó là điều chỉnh độ sáng màn hình. Hôm nay, tranducit sẽ giúp bạn tìm ra cách điều chỉnh siêu siêu đơn giản ngay sau đây.
Những thuật ngữ khi điều chỉnh độ sáng màn hình

Thuật ngữ khi chỉnh độ sáng.
Trước khi chỉnh độ sáng màn hình, bạn hãy xem qua một số thuật ngữ khi điều chỉnh độ sáng màn hình như sau:
- Độ sáng màn hình: Mức độ chiếu sáng của màn hình máy tính, thường được đo bằng đơn vị candel (cd) hoặc nits (nt). Độ sáng màn hình ảnh hưởng đến khả năng nhìn rõ nội dung trên màn hình và sức khỏe của mắt.
- Độ sáng nền: Mức độ chiếu sáng của các ứng dụng hoặc cửa sổ chạy trên máy tính, thường được điều chỉnh bằng các phím tắt hoặc các công cụ trong giao diện Windows.
- Độ sáng chính: là mức độ chiếu sáng của toàn bộ màn hình máy tính, thường được điều chỉnh bằng thanh trượt trong Action Center hoặc Mobility Center12.
- Độ sáng tối: Chế độ giảm độ sáng của màn hình máy tính để giúp người dùng ngủ ngon hơn, thường được kích hoạt bằng phím tắt hoặc các phần mềm như f.lux.
- Độ sáng ban ngày: Chế độ tăng độ sáng của màn hình máy tính để giúp người dùng nhìn rõ nhiều hơn vào ban ngày, thường được kích hoạt bằng phím tắt hoặc các phần mềm như f.lux.
Những cách tăng giảm độ sáng màn hình máy tính bạn đã biết chưa?

Nếu nói về cách chỉnh độ sáng màn hình thì cũng rất nhiều người biết những cách thông thường, tuy nhiên ở nội dung này, tranducit sẽ giúp bạn tổng hợp tất cả các cách tăng giảm ánh sáng từ mọi khía cạnh như tổ hợp phím, bảng điều khiển, phần mềm,...như sau:
Các cách tăng giảm độ sáng màn hình máy tính bằng tổ hợp phím
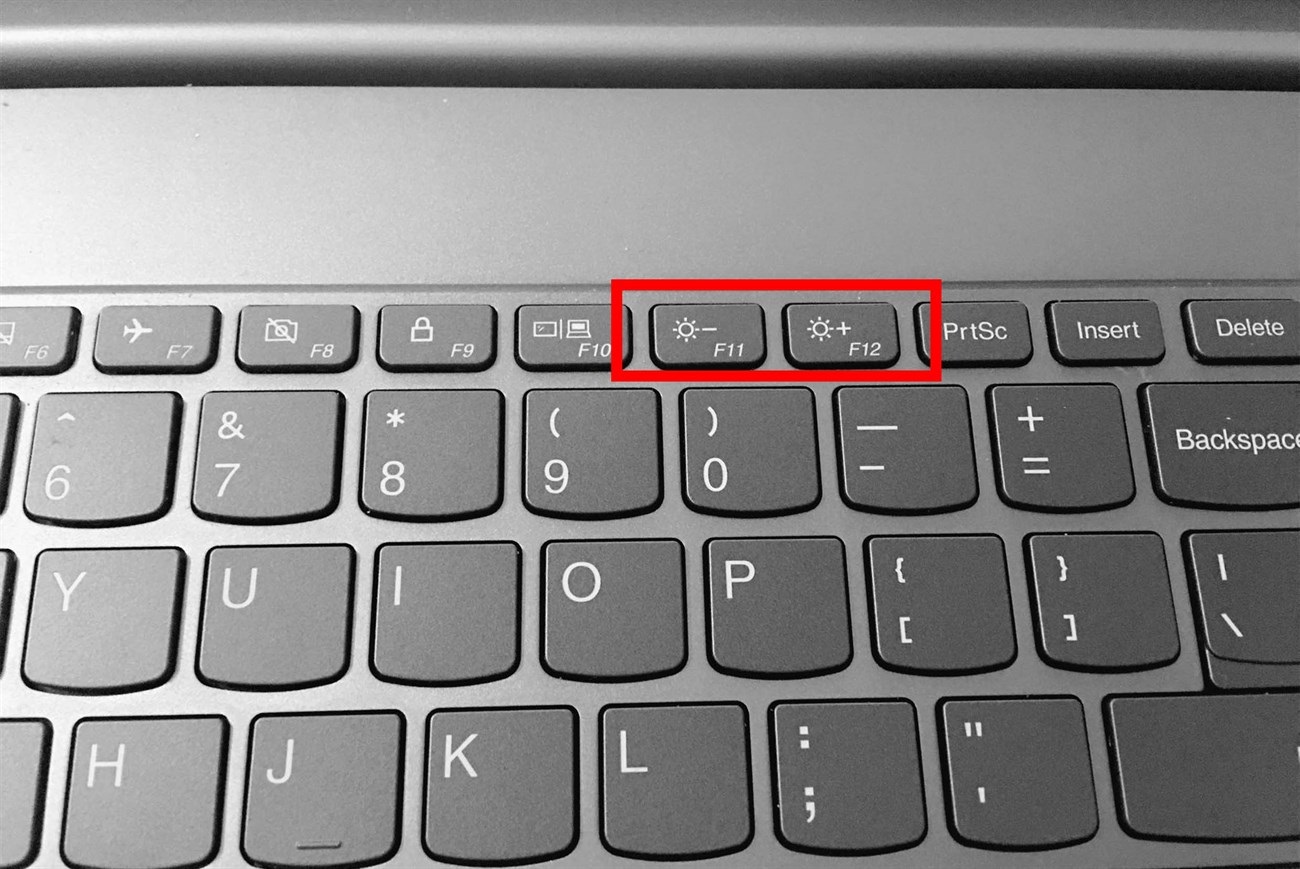
Để chỉnh độ sáng màn hình máy tính laptop bằng tổ hợp phím, bạn cần biết cụm phím tắt máy tính laptop của bạn. Cụm phím tắt có thể khác nhau tùy theo hãng và model. Bạn có thể tham khảo một số cách điều chỉnh độ sáng màn hình phổ biến dưới đây:
- Với laptop Dell Inspiron, cụm phím tắt tăng giảm độ sáng màn hình sẽ là Fn+F4/F51.
- Với laptop Lenovo G, cụm phím tắt tăng giảm độ sáng màn hình sẽ là Fn+F11/F122.
- Với laptop ASUS, cụm phím tắt có chức năng tương tự sẽ là Fn+F5/F63.
- Với các bàn phím có tích hợp phím chức năng Fn như bàn phím của Laptop, bạn có thể sử dụng tổ hợp Phím Fn + F11/F12 để điều chỉnh độ sáng màn hình.
Cách điều chỉnh độ sáng màn hình máy tính bằng thanh trượt
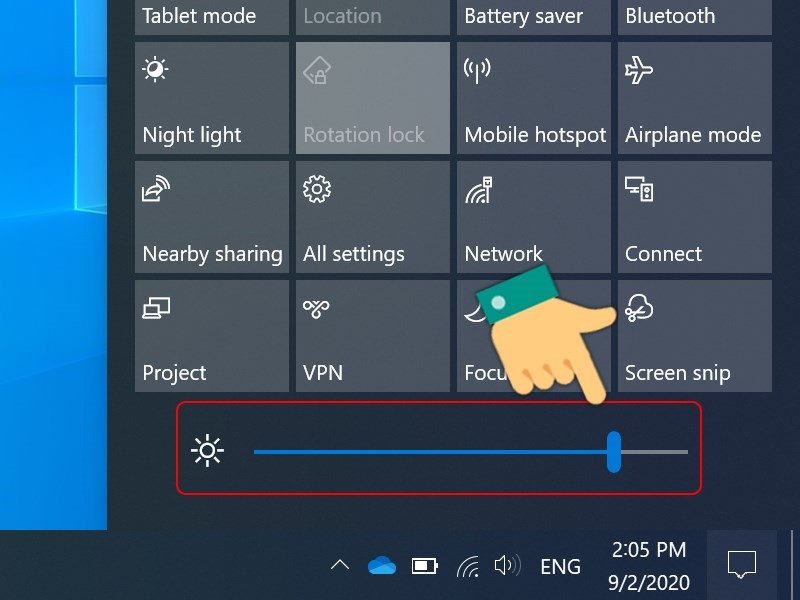
Chỉnh sáng bằng thanh trượt.
Đây là cách chỉnh tiếp theo độ sáng tối màn hình máy tính mà bạn nên thử.
- Bước 1: Bạn nhấn vào biểu tượng Action Center trên thanh Taskbar (thanh tác vụ) ở phía bên phải màn hình.
- Bước 2: Bạn qua phải hoặc qua trái để mở rộng thanh cài đặt nhanh.
- Bước 3: Bạn tìm đến biểu tượng độ sáng và sử dụng con trượt để điều chỉnh độ sáng màn hình, qua trái để giảm độ sáng, qua phải để tăng độ sáng.
Cách tăng giảm độ sáng màn hình máy tính tại Settings
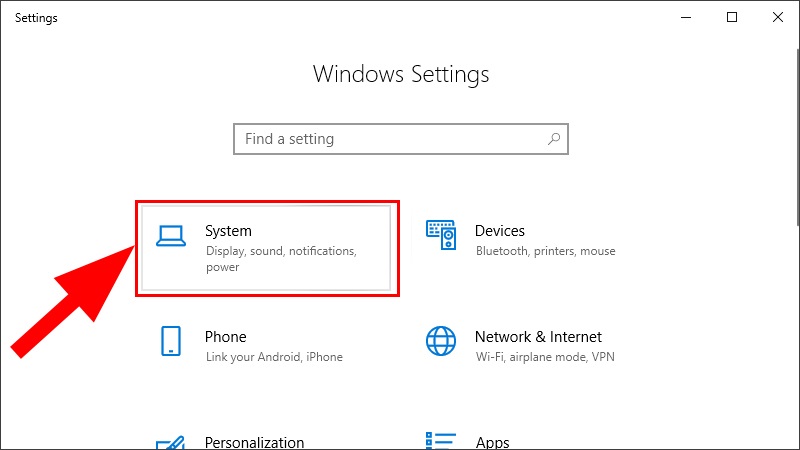
Dùng setting chỉnh sáng tối.
Nếu bạn không biết cách chỉnh độ sáng màn hình laptop trong Cài đặt (Settings), có thể tham khảo các bước sau đây:
- Bước 1: Nhấn tổ hợp phím Windows + I để truy cập Settings rồi đi đến System (Hệ thống) => Display (Hiển thị).
- Bước 2: Tại mục Brightness and Colour (Độ sáng và màu sắc), bạn dùng thanh trượt Change brightness (Thay đổi độ sáng).
Di chuyển sang bên phải sẽ giúp màn hình sáng hơn, ngược lại di chuyển thanh sang bên trái sẽ giảm độ sáng màn hình.
- Bước 3: Nếu bạn muốn tắt chế độ tự động điều chỉnh độ sáng theo môi trường, bạn có thể bỏ chọn ô Automatically adjust brightness when lighting changes (Tự động điều chỉnh độ sáng khi ánh sáng thay đổi).
Điều chỉnh độ sáng màn hình bằng Mobility Center (ASUS)

Dùng Mobility Center.
Bạn muốn biết cách chỉnh độ sáng màn hình máy tính bằng Mobility Center phải không?
Vậy thì hãy xem các bước hướng dẫn sau của tranducit để làm điều đó:
- Bước 1: Nhấn tổ hợp phím Windows + X và chọn Windows Mobility Center để mở công cụ này.
- Bước 2: Tại cửa sổ Windows Mobility Center, bạn sẽ thấy mục Display brightness hoặc chỉ Display. Bạn có thể kéo thanh trượt sang trái hoặc sang phải để tăng hoặc giảm độ sáng màn hình theo mong muốn của bạn.
- Bước 3: Nếu bạn muốn tùy chỉnh thêm các cài đặt khác như âm thanh, pin, kết nối mạng, bạn có thể nhấn vào các nút tương ứng để mở các cửa sổ cài đặt khác.
Tăng giảm độ sáng màn hình theo ánh sáng xung quanh bằng F.lux

Sử dụng F.lux chỉnh sáng tối.
F.lux là phần mềm miễn phí, không những cho phép bạn điều chỉnh độ sáng màn hình, mà còn cả màu sắc. Nếu bạn chỉ muốn điều chỉnh ánh sáng, có thể tham khảo các bước sau:
- Bước 1: Truy cập vào website justgetflux.com để tải phần mềm F.lux về máy tính.
- Bước 2: Nhấn đúp chuột vào file F.lux vừa tải về để cài đặt phần mềm cho máy. Sau đó chọn Accept để đồng ý.
- Bước 3: Tại mục Set Your Location, bạn nhấn chọn Change để chọn vị trí của bạn. Bạn có thể nhập tên thành phố hoặc mã zip của bạn, hoặc kéo bản đồ để chọn vị trí chính xác.
- Bước 4: Bạn có thể sử dụng các phím tắt thuận tiện để điều chỉnh độ sáng nhanh chóng từ 2700K - 1200K.
- Bước 5: Nếu bạn muốn tạm thời tắt F.lux, bạn có thể nhấn chuột phải vào biểu tượng F.lux trên khay hệ thống và chọn Disable for an hour (Tắt trong một giờ), Disable until sunrise (Tắt cho đến khi mặt trời mọc), hoặc Exit (Thoát).
Cách chỉnh độ sáng màn hình laptop trong Action Center
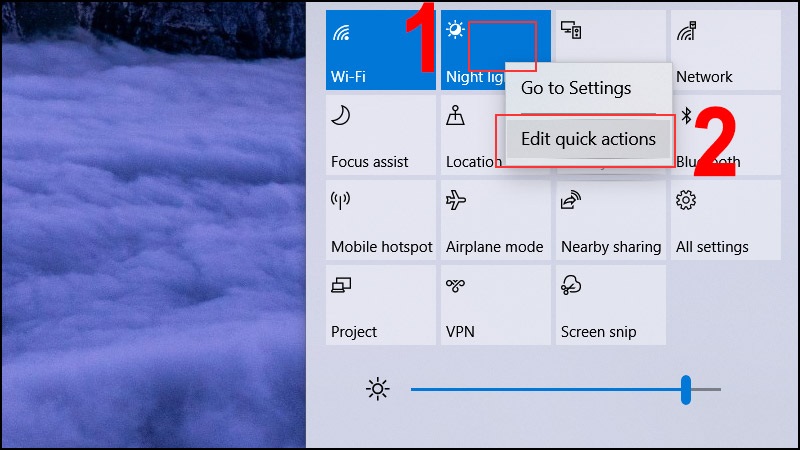
Chỉnh sáng tối bằng Trung tâm hành động.
Nếu bạn không biết cách tăng giảm độ sáng màn hình, có thể xem ngay các bước sau:
- Bước 1: Click chọn biểu tượng Action Center (Trung tâm hành động) trên thanh Taskbar để mở bảng Action Center. Bạn cũng có thể sử dụng phím tắt ctrl để hiện cửa sổ này.
- Bước 2: Trên bảng điều khiển Action Center, click chọn tile Brightness (Độ sáng) để tăng hoặc giảm độ sáng màn hình. Nếu không nhìn thấy tile brightness, bạn có thể click chọn nút Expand (Mở rộng) để nó hiện lên.
- Bước 3: Sẽ có 5 mức để bạn lựa chọn 0, 25, 50, 75, 100% với mỗi nút click sẽ tăng độ sáng lên đến mức tiếp theo. Ví dụ khi ở biểu tượng là 25% sau khi click sẽ tăng lên 50%. Khi độ sáng là 100% click một lần nữa sẽ chuyển về mức 0%.
Cách tăng giảm độ sáng màn hình máy tính bằng thời lượng pin

Cách tăng giảm độ sáng tự động.
Để có thể tăng giảm ánh sáng theo thời lượng pin, bạn hãy làm ngay các bước sau:
- Bước 1: Nhấn tổ hợp phím Windows + I để truy cập Settings (Cài đặt) rồi đi đến System (Hệ thống) => Battery (Pin).
- Bước 2: Cuộn xuống mục Battery saver settings (Cài đặt tiết kiệm pin) và bật tính năng Turn battery saver on automatically if my battery falls below (Tự động bật trình tiết kiệm pin nếu pin của tôi xuống dưới mức).
- Bước 3: Sử dụng thanh trượt để điều chỉnh mức phần trăm pin bạn muốn tính năng tự bật. Ví dụ, nếu bạn muốn tính năng tự động điều chỉnh độ sáng khi pin còn 50%, bạn có thể kéo thanh trượt sang phải cho đến khi hiển thị số 50%.
- Bước 4: Nếu bạn muốn tắt chế độ tự động điều chỉnh độ sáng khi pin còn 50%, bạn có thể bỏ chọn ô Automatically adjust brightness when battery level is low (Tự động điều chỉnh độ sáng khi mức pin yếu).
Cách điều chỉnh độ sáng màn hình bằng câu lệnh tại PowerShell
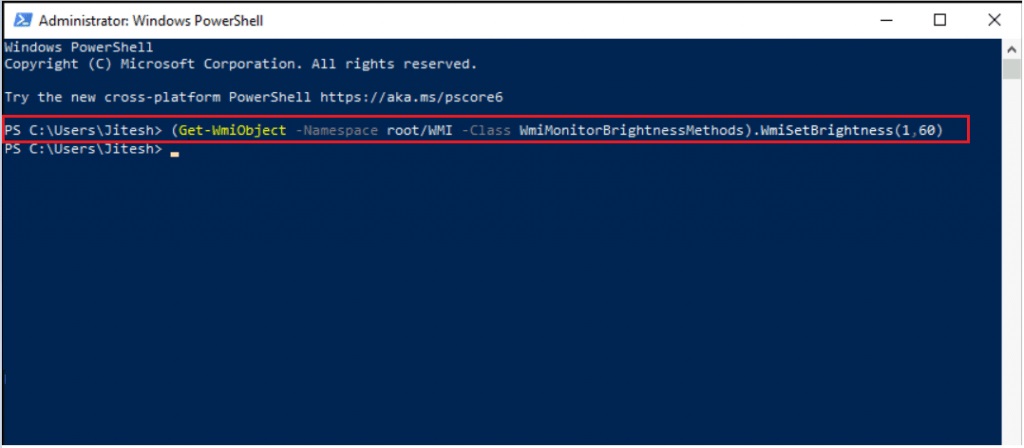
Cách tăng giảm độ sáng màn hình bằng PowerShell.
Chỉ cần bạn có quyền truy cập vào PowerShell và biết câu lệnh thích hợp là có thể chỉnh độ sáng máy tính theo ý mình:
- Bước 1: Bạn nhấn tổ hợp phím Windows + X và chọn Windows PowerShell (Admin) để mở PowerShell với quyền quản trị.
- Bước 2: Bạn gõ câu lệnh sau vào PowerShell và nhấn Enter:
(Get-WmiObject -Namespace root/WMI -Class WmiMonitorBrightnessMethods).WmiSetBrightness (1,brightnesslevel)
Trong đó, brightnesslevel là mức độ sáng màn hình bạn muốn, từ 0 đến 100. Ví dụ, nếu bạn muốn đặt độ sáng màn hình là 70%, bạn gõ câu lệnh như sau:
(Get-WmiObject -Namespace root/WMI -Class WmiMonitorBrightnessMethods).WmiSetBrightness (1,70)
-
Bước 3: Bạn sẽ thấy độ sáng màn hình thay đổi theo mức bạn đã đặt. Bạn có thể thử các mức khác nhau để tìm mức phù hợp nhất cho mắt và môi trường của bạn.
Sử dụng Control Panel để điều chỉnh độ sáng màn hình máy tính
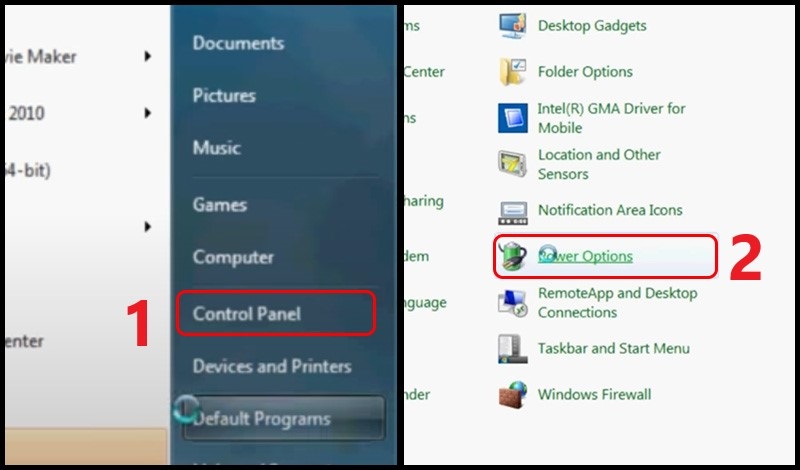
Cách tăng giảm độ sáng màn hình bằng bảng điều khiển.
Nếu bạn chưa biết cách điều chỉnh độ sáng màn hình bằng Control Panel (Bảng điều khiển) hãy xem các bước sau:
- Bước 1: Bạn nhấn tổ hợp phím Windows + R để mở cửa sổ Run, sau đó gõ lệnh control panel và nhấn Enter để mở Control Panel.
- Bước 2: Bạn chọn mục Hardware and Sound trong cửa sổ Control Panel.
- Bước 3: Ở phía dưới cửa sổ sẽ có một mục tên là Screen Brightness, bạn hãy kéo thanh trượt để tăng giảm độ sáng màn hình tùy thích.
Điều chỉnh độ sáng màn hình máy tính bằng phần mềm Twinkle Tray

Chỉnh độ sáng màn hình bằng Twinkle Tray.
Để biết cách tăng giảm độ sáng màn hình máy tính bằng phần mềm trung gian Twinkle Tray, bạn cần thực hiện các bước sau:
- Bước 1: Bạn tải và cài đặt ứng dụng Twinkle Tray trên Windows 10 theo link này.
- Bước 2: Bạn khởi động ứng dụng và bạn sẽ nhìn thấy hướng dẫn mở ứng dụng để điều chỉnh lại ánh sáng trên các màn hình đang kết nối với máy tính. Nhấn Close để đóng giao diện.
- Bước 3: Bạn nhấn vào biểu tượng Action Center trên thanh Taskbar (thanh tác vụ) ở phía bên phải màn hình.
- Bước 4: Bạn qua phải hoặc qua trái để mở rộng thanh cài đặt nhanh.
- Bước 5: Bạn tìm đến biểu tượng độ sáng và sử dụng con trượt để điều chỉnh độ sáng màn hình, qua trái để giảm độ sáng, qua phải để tăng độ sáng.
Cách tăng giảm độ sáng màn hình bằng Desktop Lighter
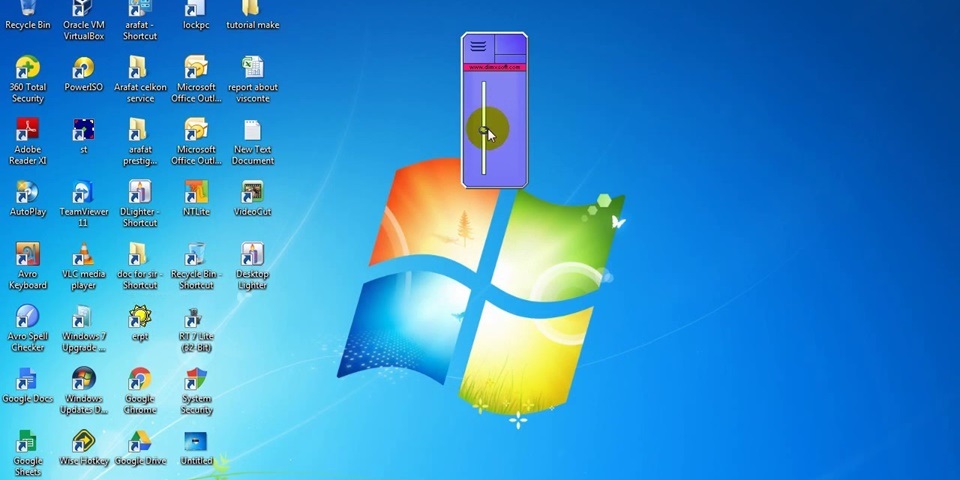
Cách tăng độ sáng màn hình bằng Desktop Lighter.
Để chỉnh tăng giảm ánh sáng bằng cách sử dụng phần mềm Desktop Lighter, bạn có thể làm theo các bước sau:
- Bước 1: Bạn tải và cài đặt ứng dụng Desktop Lighter trên Windows 10 theo link.
- Bước 2: Bạn khởi động ứng dụng và bạn sẽ nhìn thấy hướng dẫn mở ứng dụng để điều chỉnh lại ánh sáng trên các màn hình đang kết nối với máy tính. Nhấn Close để đóng giao diện.
- Bước 3: Bạn nhấn vào biểu tượng Action Center trên thanh Taskbar (thanh tác vụ) ở phía bên phải màn hình.
- Bước 4: Bạn qua phải hoặc qua trái để mở rộng thanh cài đặt nhanh.
- Bước 5: Bạn tìm đến biểu tượng độ sáng và sử dụng con trượt để điều chỉnh độ sáng màn hình, qua trái để giảm độ sáng, qua phải để tăng độ sáng.
Cách chỉnh độ sáng màn hình trên MacBook
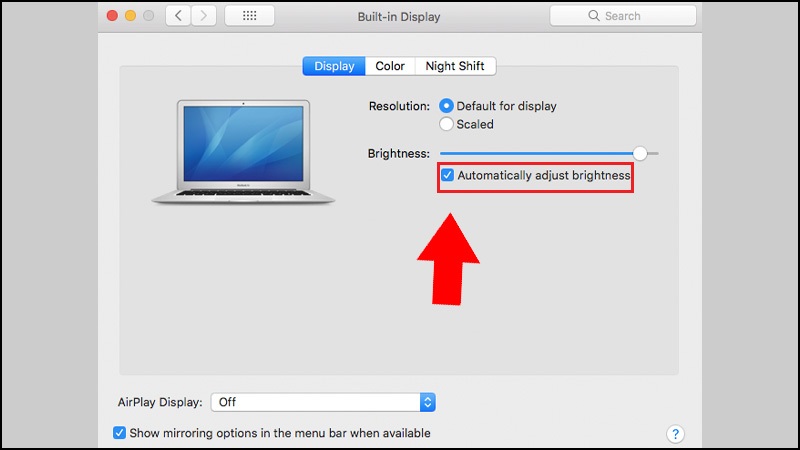
Cách tăng giảm độ sáng màn hình trên MacBook.
Nếu bạn chưa biết cách điều chỉnh độ sáng màn hình trên MacBook thì đây sẽ là hướng dẫn của Trần Đức IT:
- Bước 1: Sử dụng phím chức năng độ sáng. Nếu màn hình dường như quá sáng hoặc quá tối, bạn có thể điều chỉnh độ sáng của màn hình. Trên máy Mac của bạn, hãy nhấn phím tăng độ sáng hoặc phím giảm độ sáng (hoặc sử dụng Control Strip ).
- Bước 2: Bật Cài đặt (Settings).
- Bước 3: Chọn mục “Màn hình” trên MacBook (Display).
- Bước 4: Dùng chuột hoặc touchpad, bạn có thể kéo thanh độ sáng sang phải để tăng độ sáng màn hình hoặc sang trái để giảm độ sáng cho phù hợp với nhu cầu của mình.
Tăng giảm độ sáng màn hình có lợi gì?
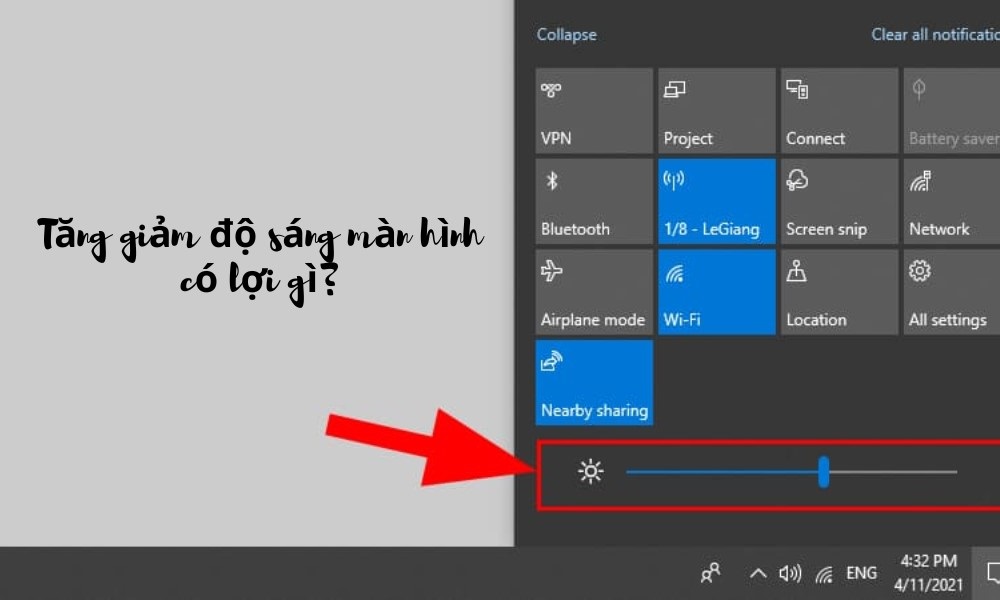
Tại sao lại cần chỉnh độ sáng màn hình máy tính?
Tăng giảm độ sáng màn hình mang lại nhiều lợi ích cho sức khỏe và trải nghiệm người dùng. Khi làm việc trong điều kiện ánh sáng thấp, việc tăng độ sáng giúp cải thiện khả năng nhìn rõ hơn và giảm mệt mỏi đối với mắt. Ngược lại, khi ở môi trường ánh sáng đủ, việc giảm độ sáng giúp giảm áp lực và mệt mỏi cho mắt, đồng thời giúp giảm tiêu thụ năng lượng của màn hình, tăng thời lượng sử dụng pin đối với các thiết bị di động.
Ngoài ra, tăng giảm độ sáng cũng đóng vai trò quan trọng trong việc bảo vệ đôi mắt khỏi tác động tiêu cực của ánh sáng xanh, giảm căng thẳng và rủi ro về chói lòa, mang lại sử thoải mái cho khi sử dụng các thiết bị điện tử.
Khi điều chỉnh độ sáng màn hình cần chú ý điều gì?

Lưu ý khi sử dụng các Cách tăng giảm độ sáng màn hình.
Khi tăng giảm độ sáng màn hình máy tính theo ý thích, bạn cần chú ý đến một số điều sau:
- Độ sáng màn hình phải phù hợp với ánh sáng môi trường xung quanh, để tránh gây chói mắt hoặc khó nhìn.
- Độ sáng màn hình phải phù hợp với nội dung bạn đang xem, để tránh làm giảm chất lượng hình ảnh hoặc gây mỏi mắt.
- Độ sáng màn hình không nên quá cao hoặc quá thấp, để tránh gây ảnh hưởng đến thị lực hoặc tiêu thụ pin máy tính.
- Bạn có thể điều chỉnh độ sáng màn hình theo thời gian trong ngày, để giúp bạn nhìn rõ nhiều hơn vào ban ngày và ngủ ngon hơn vào ban đêm.
- Bạn có thể sử dụng các công cụ trong giao diện Windows hoặc các phần mềm bên thứ ba để điều chỉnh độ sáng màn hình theo ý muốn của bạn.
Như vậy bài viết chia sẻ cách tăng giảm độ sáng màn hình máy tính của tranducit.com đã kết thúc. Mong rằng bạn sẽ thường xuyên đón đọc thêm nhiều bài viết về chuyên mục “thiết bị và công nghệ” tại trang web này, để cập nhật những điều chưa biết về công nghệ nha.