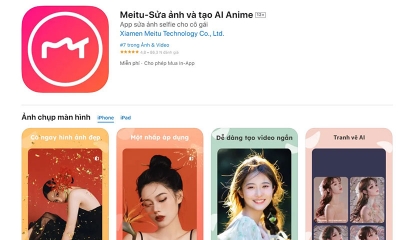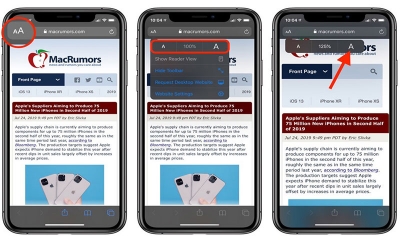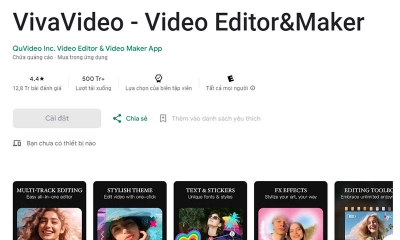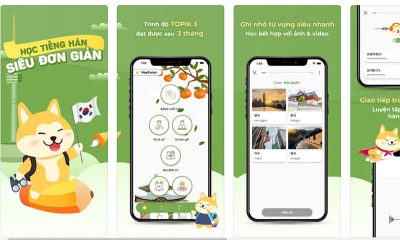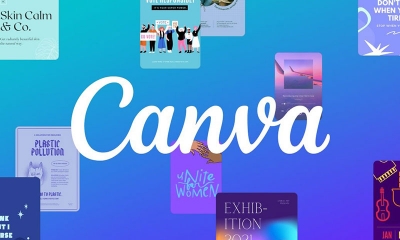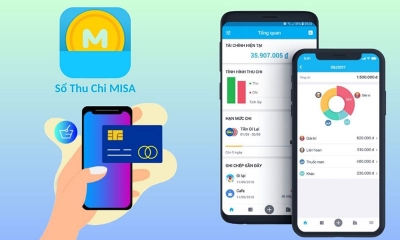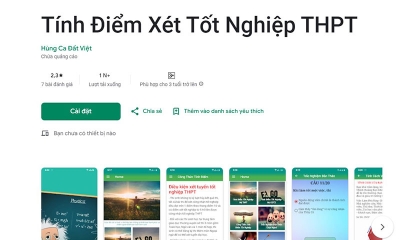3 Cách quay màn hình Win 11 đơn giản nhanh gọn lẹ
Ứng dụng | by
Có 3 cách quay màn hình Win 11 nhanh và siêu đơn giản qua ứng dụng có sẵn như Xbox Game Bar, PowerPoint và phần mềm hỗ trợ khi sử dụng hệ điều hành Windows 11.
Bạn có muốn biết quay màn hình máy tính Windows 11 đơn giản như thế nào không? Bạn có biết rằng có nhiều cách để làm điều đó không? Trong bài viết này, tranducit sẽ hướng dẫn bạn những cách quay màn hình máy tính Win 11 nhanh chóng và hiệu quả nhất. Hãy cùng tìm hiểu ngay nha!
Cách quay màn hình Win 11 qua Xbox Game Bar
Bạn không biết làm thế nào để quay màn hình máy tính Win 11 thì xem ngay cách quay màn hình máy tính Windows 11 qua Xbox Game Bar ngay dưới đây nha.
- Bước 1: Mở nội dung, ứng dụng bạn cần ghi muốn ghi lại, đó có thể là các bước thực hiện cài đặt win trên máy tính,....
- Bước 2: Mở công cụ Xbox Game Bar bằng tổ hợp phím phím Windows + G.
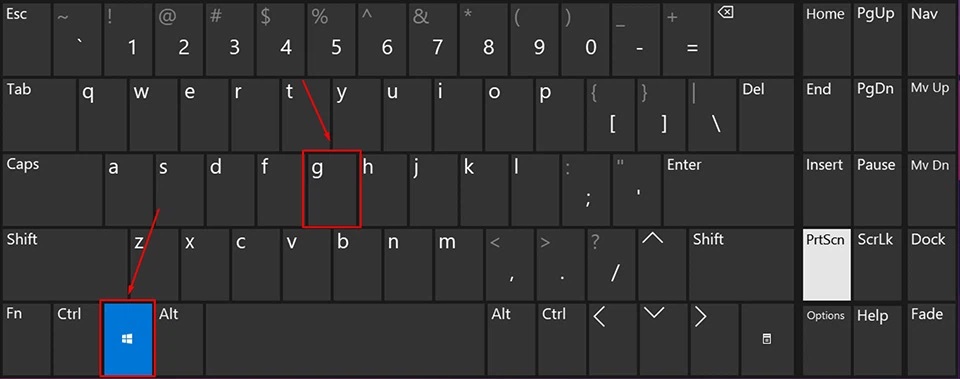
Lưu ý: Để quay màn hình máy tính Windows 11 có âm thanh bạn tiến hành bấm vào Micro để bật tính năng này, nếu không cần thì không cần chọn.
- Bước 3: Chọn Camera.
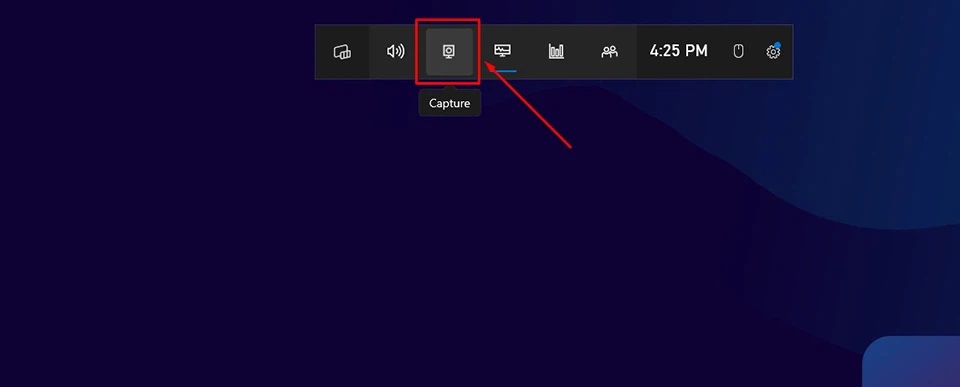
- Bước 4: Trên thanh công cụ Capture, bấm Bắt đầu ghi.
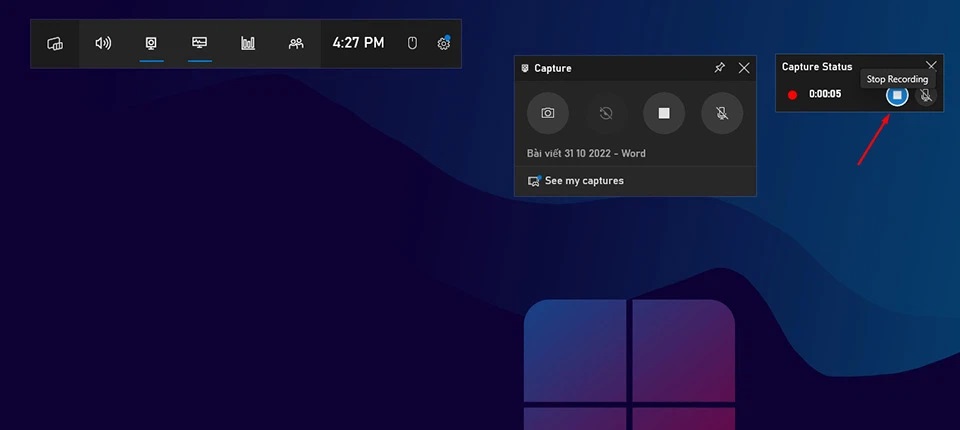
- Bước 5: Sau khi quay xong, bấm tổ hợp phím Windows +ALT + G hoặc stop để dừng lại.
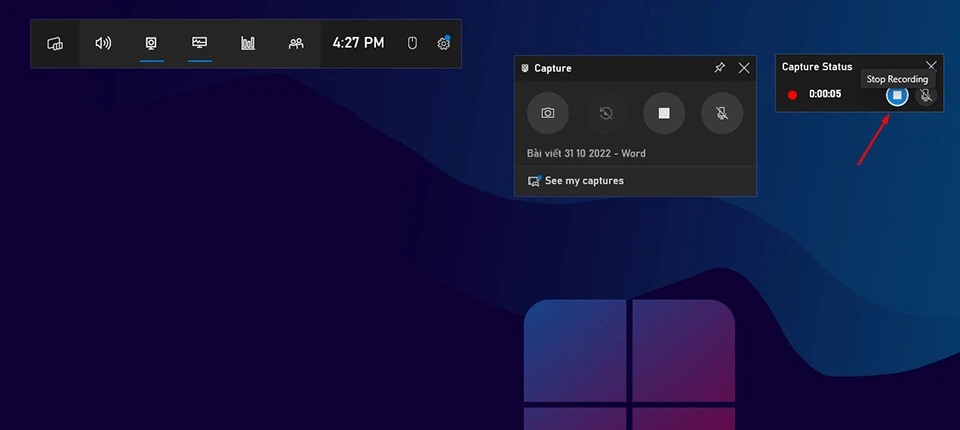
Cách quay màn hình Win 11 bằng PowerPoint
Nếu bạn chưa biết Cách quay màn hình laptop, máy tính Windows 11 qua công cụ có sẵn như PowerPoint, hãy xem 4 bước sau đây.
- Bước 1: Tại ô Search, bấm tìm ứng dụng PowerPoint (đã cài đặt trước đó).
- Bước 2: Mở PowerPoint, chọn Insert, tiếp tục chọn Screen Recording.
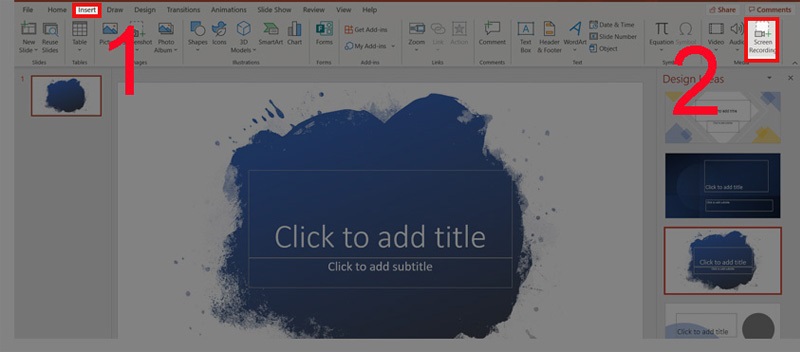
- Bước 3: Chọn Select Area, khoanh vùng bạn muốn quay và bấm nút Record để quay.
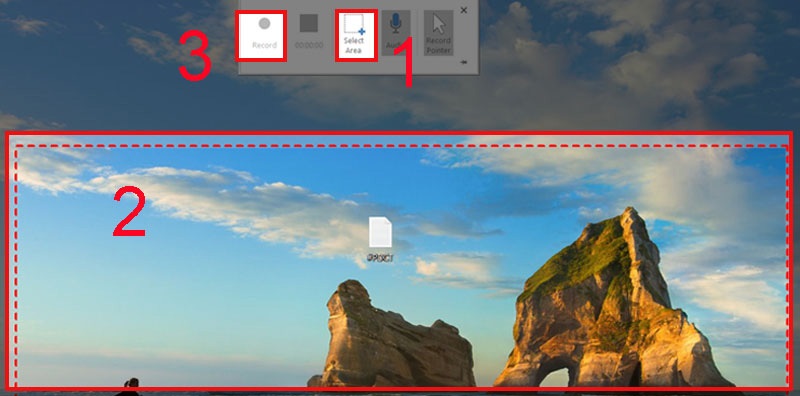
- Bước 4: Sau khi quay xong, chọn Stop để dừng quay.
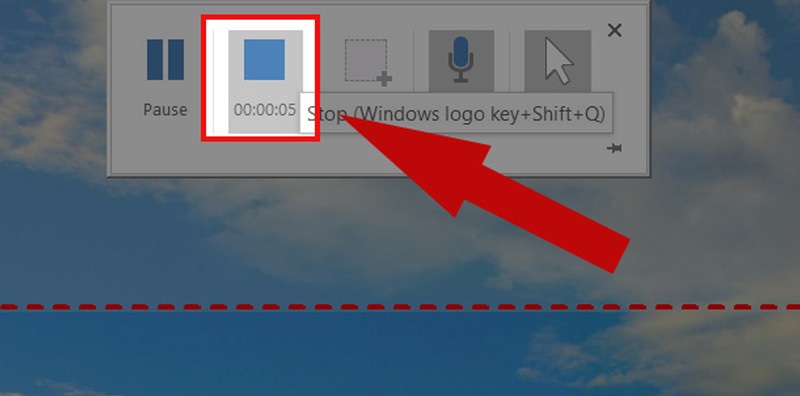
Cách quay màn hình Win 11 qua phần mềm hỗ trợ thứ 3

Khi nói về cách quay màn hình máy tính Windows 11 đơn giản bằng phần mềm thứ ba, bạn có thể chọn một trong các phần mềm thông dụng sau như OBS Studio, TweakShot Screen Capture, ActivePresenter, Screen Recorder for Windows 11, Ezvid, …
Hướng dẫn cách quay màn hình máy tính Windows 11 qua OBS Studio:
- Bước 1: Tải và cài đặt OBS Studio từ trang web chính thức (phiên bản phù hợp với máy tính của bạn), sau đó mở ứng dụng.
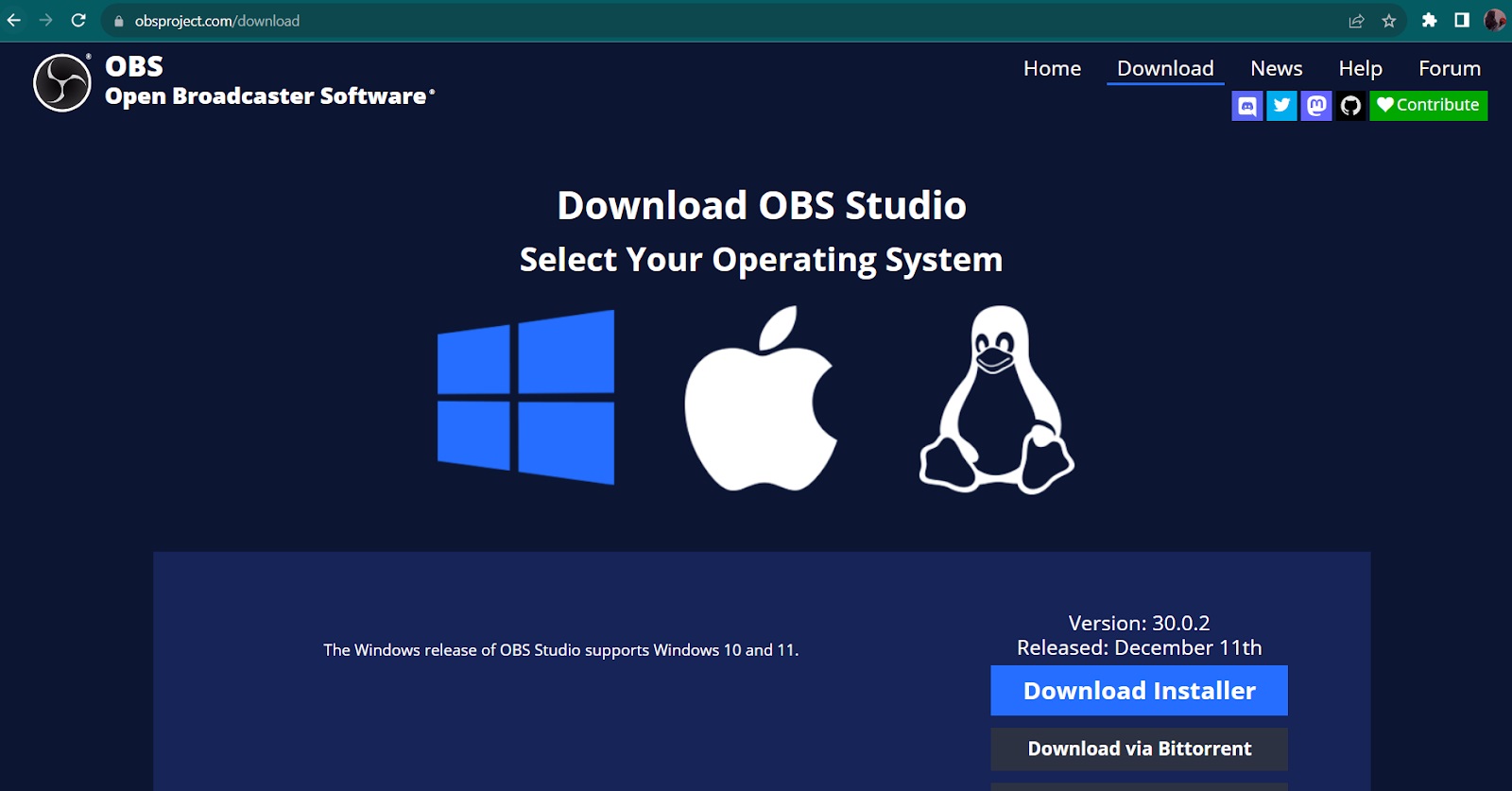
- Bước 2: Thiết lập cấu hình trên OBS Studio bằng tab Sources, nhấn + để thêm nguồn video (Display Capture hoặc Window Capture) hoặc thiết lập âm thanh và chọn định dạng video.
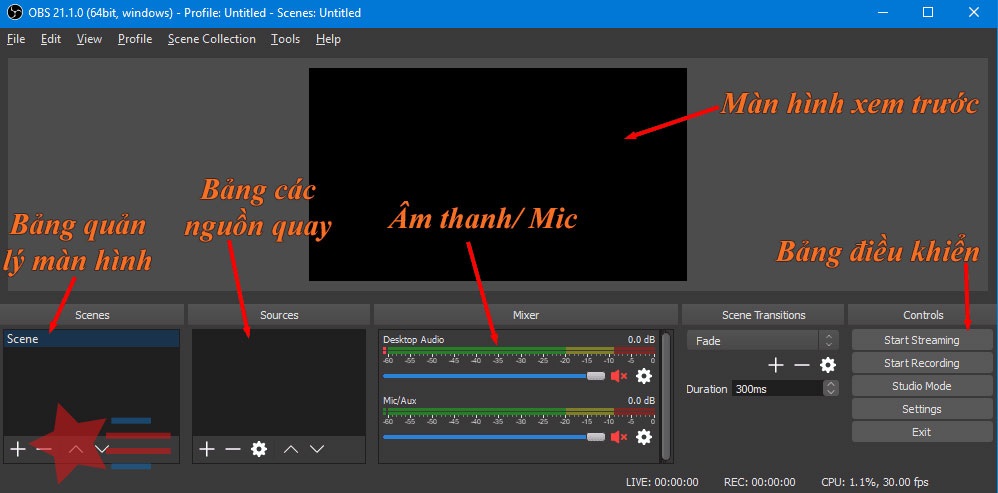
- Bước 4: Chọn cửa sổ hoặc màn hình bạn muốn quay.
- Bước 3: Nhấn nút Start Recording để bắt đầu quay màn hình.
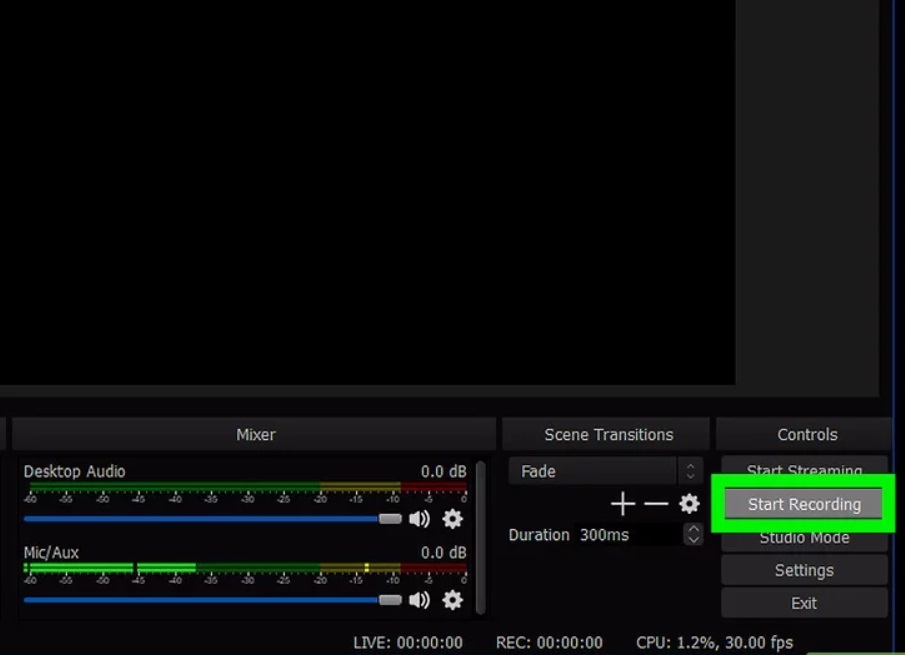
- Bước 4: Khi bạn muốn kết thúc quay, nhấn nút Stop Recording.
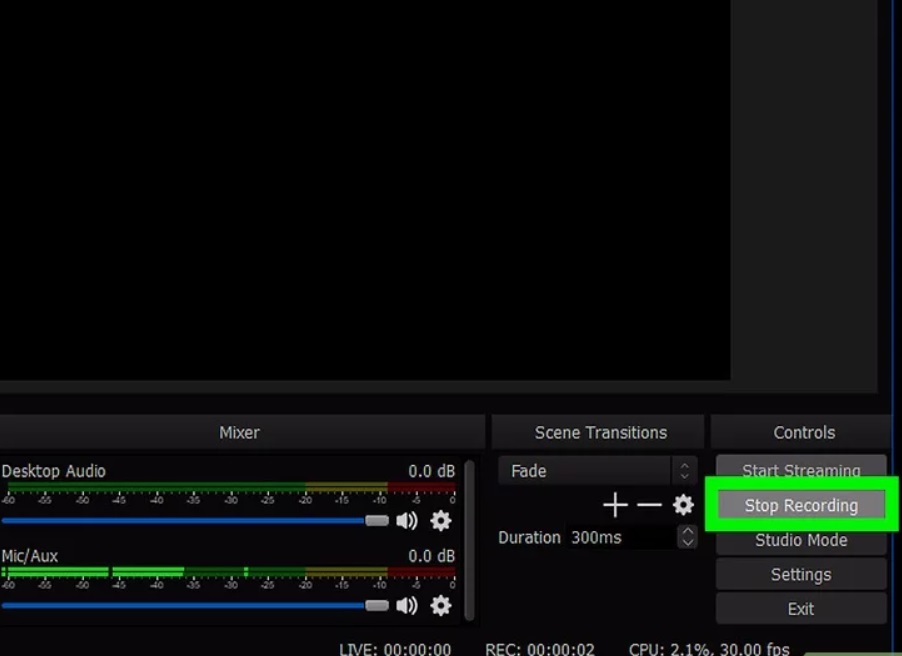
Những thắc mắc liên quan khi quay màn hình máy tính Win 11
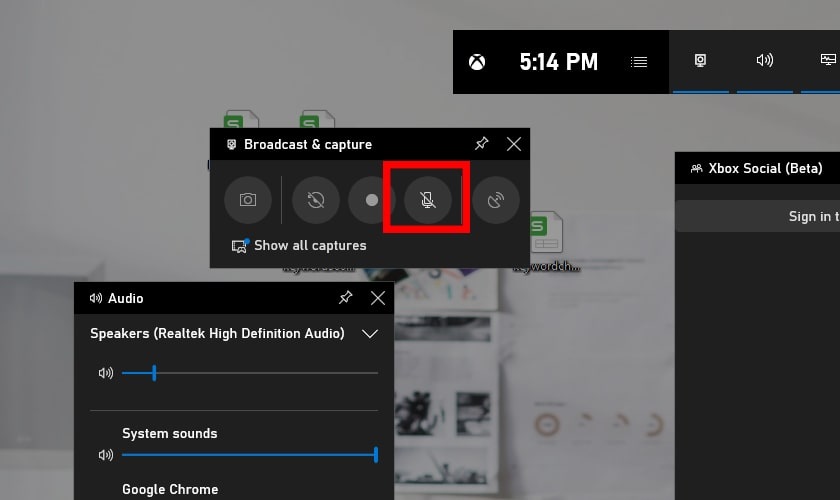
Quay màn hình có tiếng trên win 11.
Sau khi đọc hết những cách trên bạn hoàn toàn có thể trả lời được làm thế nào để quay màn hình máy tính Win 11. Thế nhưng còn nhiều câu hỏi khác liên quan tới việc quay hình trên win 11 như sau.
Tại sao Xbox Game Bar không quay được màn hình Win 11?
Xbox Game Bar có thể không quay được màn hình máy tính Windows 11 do một số nguyên nhân như:
- Xbox Game Bar yêu cầu card đồ họa hỗ trợ công nghệ Hardware-accelerated GPU scheduling và DirectX 12. Nếu card đồ họa không đáp ứng yêu cầu này, việc quay màn hình có thể gặp sự cố.
- Driver card đồ họa cũ hoặc không tương thích có thể gây ra vấn đề. Cần cập nhật driver đồ họa lên phiên bản mới nhất.
- Xbox Game Bar bị tắt và tính năng quay màn hình cần được kích hoạt trong cài đặt hệ thống.
- Một số ứng dụng hoặc phần mềm thứ ba có thể xung đột với Xbox Game Bar và gây ra vấn đề quay màn hình.
Video quay màn hình Win 11 lưu ở đâu?
Video quay màn hình máy tính Windows 11 sẽ được lưu tại This PC => Videos => Captures. Bạn có thể thay đổi đường dẫn lưu trữ, xem hoặc xóa video.
Cách quay màn hình Win 11 có âm thanh
Nếu chưa biết cách quay màn hình máy tính Windows 11 có âm thanh hãy chọn ứng dụng Xbox Game Bar, chọn biểu tượng Micro để ghi lại ngay những thước phim có tiếng (sau khi các bước thực hiện mở ứng dụng và khoanh vùng chương trình, video cần quay).
Tổ hợp phím quay màn hình máy tính win 11
Trong Windows 11, khi sử dụng Xbox Game Bar để quay màn hình, bạn có thể sử dụng tổ hợp phím Win + Alt + R để Bắt đầu/Dừng quay màn hình (mà bạn muốn ghi lại).
Lưu ý: Cần kích hoạt Xbox Game Bar trước khi sử dụng, tiếp theo bạn tiếp tục nhấn Win + G để mở Xbox Game Bar, sau đó làm theo hướng dẫn để kích hoạt tính năng quay màn hình và thiết lập các tùy chọn khác khi thực hiện các bước quay màn hình laptop Windows 11.
Như vậy, bạn đã biết những cách quay màn hình Win 11 đơn giản rồi đúng không? Bạn có thể chọn cách nào phù hợp với nhu cầu và thiết bị của bạn nhất. Hy vọng bài viết này của tranducit.com đã mang lại cho bạn những thông tin hữu ích và thú vị cho bạn. Chúc các bạn buổi tối tốt lành.
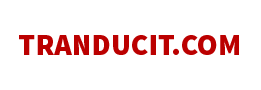

















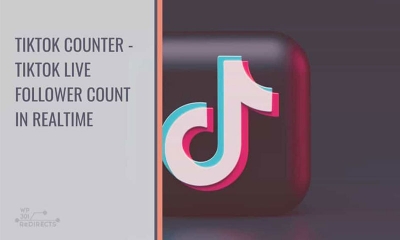

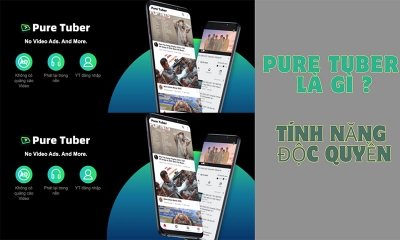
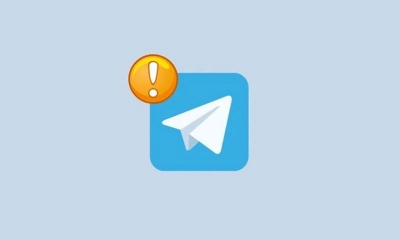

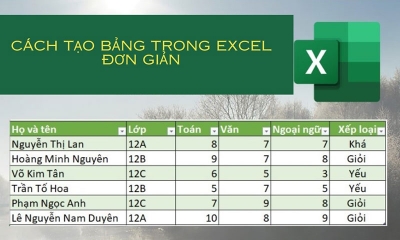
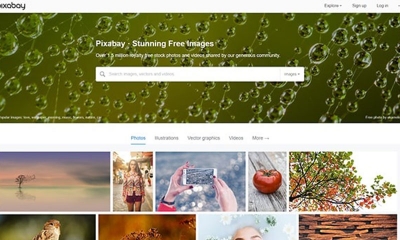
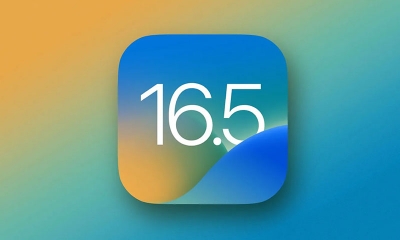
.jpg)