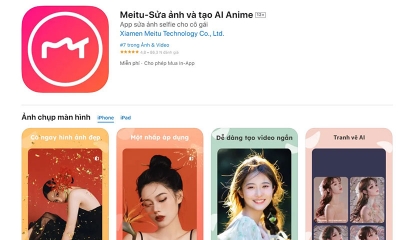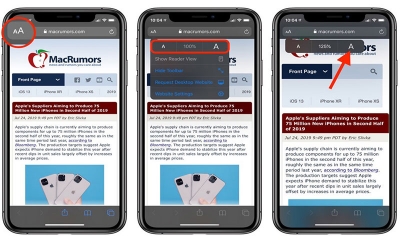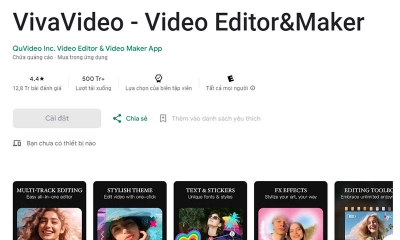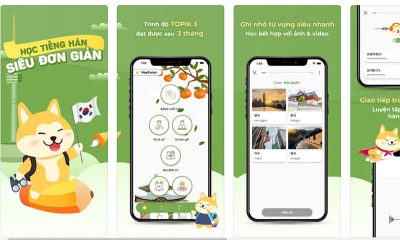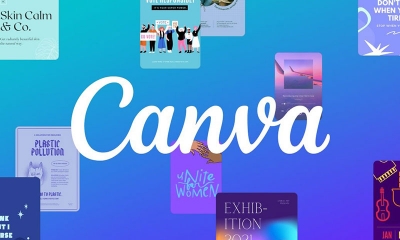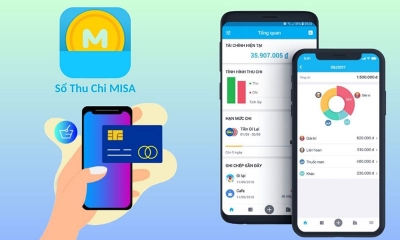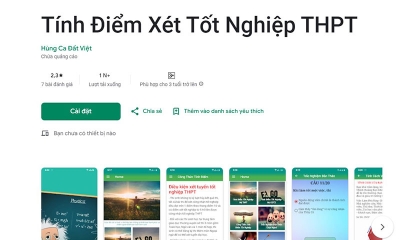Cách tạo mục lục trong Word đơn giản và dễ thực hiện nhất
Ứng dụng | by
Cách tạo mục lục trong Word 2013, 2016, 2019 đơn giản nhất, tự động sắp xếp và cập nhập tiêu đề khi thay đổi số trang hoặc chỉnh sửa nội dung bên trong mục lục.
Tạo mục lục trong Word giúp người đọc nắm được nội dung chính và phụ trong một văn bản và giúp người viết tiết kiệm thời gian, với các tính năng mới trong Word việc tạo mục lục tự động trở nên dễ hơn bao giờ hết chỉ với vài thao tác đơn giản.
Bài viết trên đây của tranducit sẽ hướng dẫn cách tạo mục lục trong Word 2013, 2016, 2019.
Cách tạo mục lục trong Word 2013, 2016, 2019
Để tạo mục lục tự động trong Word 2013, 2016, 2019 bạn cần chọn nội dung cần có trong mục lục, tạo mục lục, chỉnh sửa mục lục.
Chọn nội dung chính trong mục lục để xác định tiêu đề
- Bước 1: Xác định nội dung tiêu đề 1 và tiêu đề 2.
- Bước 2: Sau khi đã chọn được nội dung các tiêu đề thì chọn tab References, sau đó chọn Add Text và chọn mức Level 1,2,3 phù hợp với từng nội dung
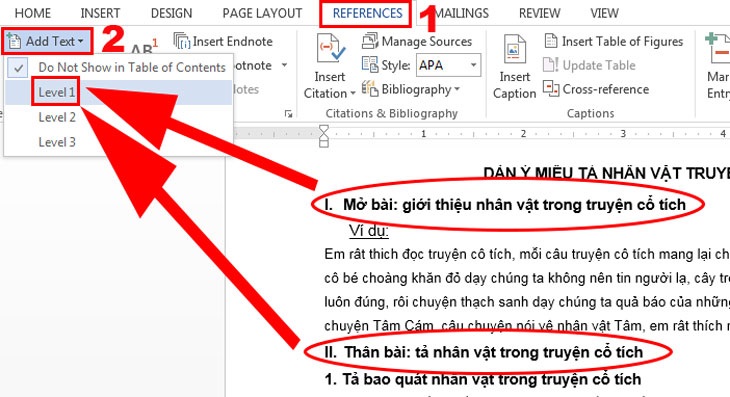
Chọn References rồi chọn Add Text và chọn mức Level.
Tạo mục lục trong Word
Sau khi đã xác định các tiêu đề thì việc tạo mục lục rất dễ dàng, bạn chỉ cần thực hiện theo các bước sau.
- Bước 1: Đặt con trỏ chuột vào vị trí đặt mục lục, sau đó chọn Tab References, nhấn chọn tiếp Table of Contents.
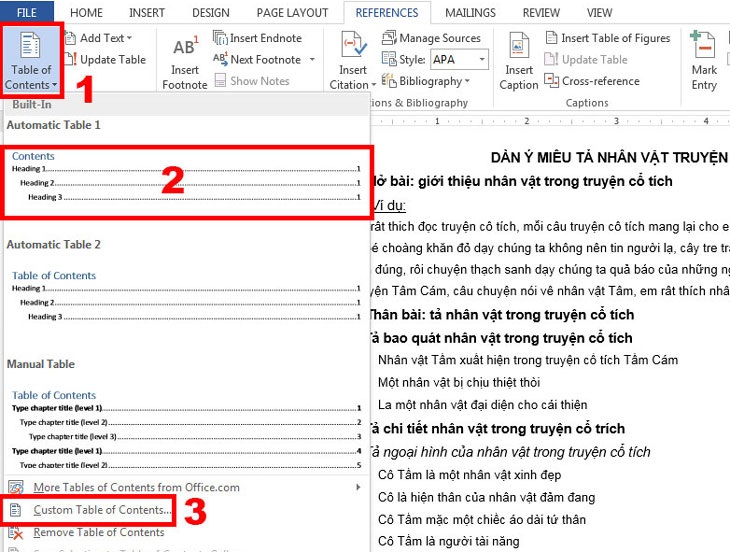
Vào Table of Contents.
- Bước 2: Chọn mục lục theo dạng biểu mẫu có sẵn (Automatic Table) hoặc tự tạo mục lục (Custom Table of Contents...)
Nếu bạn chọn tự tạo mục lục thì nó sẽ hiển thị Tab Leader, kiểu định dạng khi bấm tab với None không gì cả, 2 là dấu chấm, 3 là dấu gạch ngang, 4 là dấu gạch dưới liền.
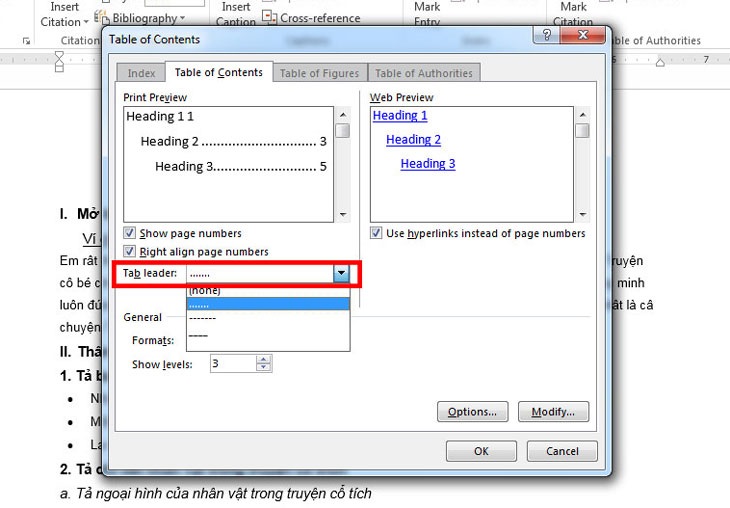
Chọn Tab Leader.
- Bước 3: Sau đó bạn chọn Format định dạng của kiểu mục lục và lựa chọn kiểu mục lục mà bạn yêu thích.
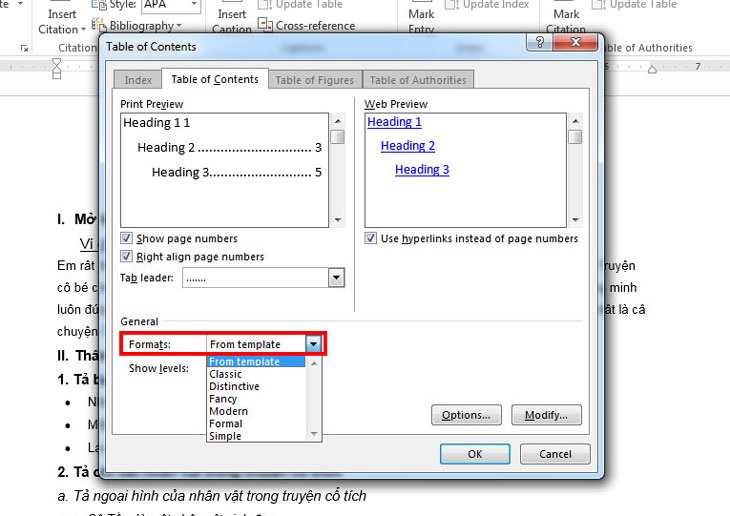
Chọn Formats định dạng của kiểu mục lục.
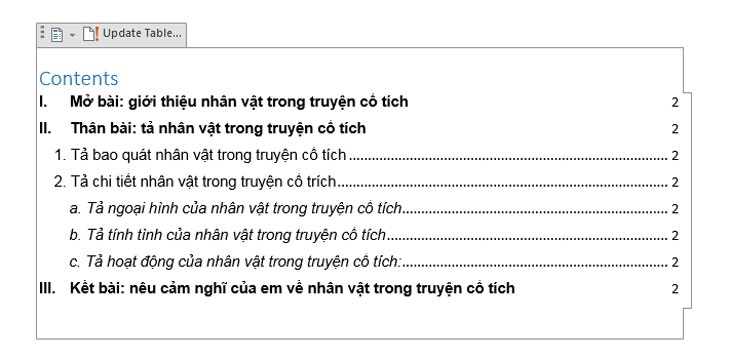
Lựa chọn kiểu mục lục trong Word.
Chỉnh sửa mục lục trong Word
Nếu bạn có thay đổi về số trang hoặc chỉnh sửa nội dung bên trong mục lục thì bạn nhấn chọn Update Table.
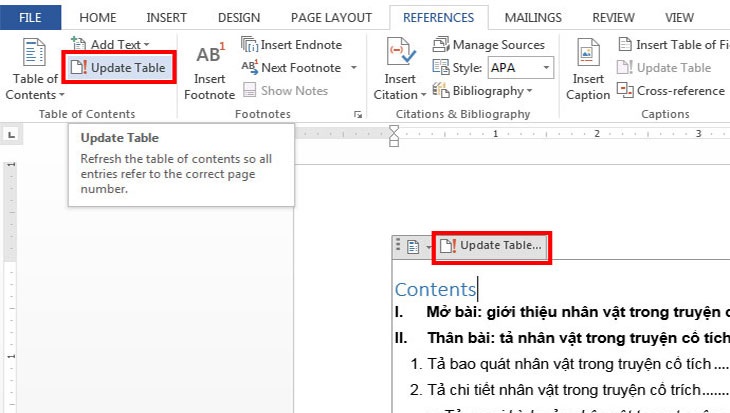
Nhấn chọn Update Table.
Sau đó hộp thoại của trang sẽ hiển thị ra và bạn hãy lựa chọn kiểu chỉnh sửa mà bạn muốn với hai mục lựa chọn là Update page number only (cập nhật lại số trang) và Update entire table (cập nhật cả tiêu đề mục lục).
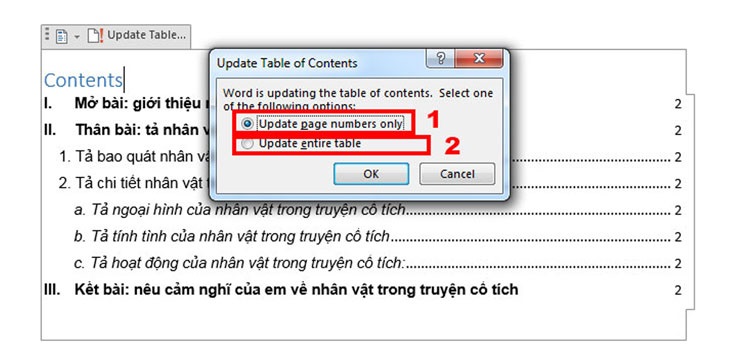
Lựa chọn kiểu chỉnh sửa mà bạn mong muốn.
Những lỗi thường gặp khi tạo mục lục trong Word
Khi tạo mục lục trong Word có một số lỗi thường gặp mà người dùng thường phải đối mặt, dưới đây là một số lỗi phổ biến và cách khắc phục chúng:
Lỗi số trang không chính xác
Lỗi này thường gặp do các tiêu đề, mục bị di chuyển sau khi đã tạo xong mục lục.
Cách khắc phục là bạn vào References và chọn Update table trong nhóm Table of Contents, hộp thoại hiện ra, bạn chọn một trong hai lựa chọn Update Page Numbers Only hoặc Update Entire Table và nhấn OK.
Lỗi mục lục bị lẫn với nội dung
Lỗi này thường gặp do bạn sử dụng văn bản thông thường để làm mục lục, để khắc phục chọn văn bản cần định dạng và nhấn tổ hợp phím Ctrl + Alt + Shift + H, sau đó chọn kiểu Heading phù hợp.
Lỗi mục lục không hiển thị đầy đủ
Lỗi này thường gặp do bạn chưa đánh dấu tất cả các tiêu đề trong văn bản, để khắc phục lỗi này cần đánh dấu tất cả các tiêu đề cần đưa vào mục lục.
Lỗi mục lục không hiển thị theo thứ tự
Lỗi này thường gặp do bạn chưa sắp xếp các tiêu đề theo thứ tự, để khắc phục lỗi này cần sắp xếp các tiêu đề theo thứ tự bằng cách di chuyển chúng lên xuống đúng với vị trí.
Lỗi mục lục không hiển thị đúng định dạng
Lỗi này thường gặp do bạn chưa chọn định dạng phù hợp cho mục lục, để chỉnh sửa lỗi định dạng bạn cần chọn định dạng phù hợp cho mục lục trong hộp thoại Table of Contents.
Vì sao nên tạo mục lục trong Word?
Việc tạo mục lục trong Microsoft Word là một phần quan trọng của việc viết văn bản chuyên nghiệp, đặc biệt là khi bạn cần trình bày một tài liệu dày đặc thông tin. Dưới đây là một số lý do quan trọng vì sao nên tạo mục lục trong Word.
Tăng tính cấu trúc và tổ chức
Mục lục giúp tăng tính cấu trúc cho văn bản của bạn khi tạo mục lục người đọc dễ dàng tìm kiếm thông tin trong tài liệu một cách nhanh chóng và hiệu quả hơn, điều này rất hữu ích đối với các tài liệu dày đặc thông tin hoặc sách vở có nhiều chương, phần.
Tiết kiệm thời gian cho người đọc
Khi một tài liệu có mục lục, người đọc có thể dễ dàng xác định được nội dung cụ thể mà họ quan tâm mà không cần phải đọc toàn bộ tài liệu, điều này giúp tiết kiệm thời gian và nỗ lực của người đọc.
Dễ dàng cập nhật
Khi bạn thêm xóa hoặc sửa đổi nội dung trong tài liệu, mục lục trong Word sẽ tự động cập nhật lại theo thay đổi của bạn.
Tạo thẩm mỹ cho tài liệu
Một mục lục được tạo ra một cách chuyên nghiệp sẽ tạo ấn tượng tốt đối với độc giả, nó giúp tài liệu của bạn trở nên chuyên nghiệp hơn và dễ đọc hơn.
Hỗ trợ trong việc tạo ra tài liệu dài
Khi viết một cuốn sách hoặc báo cáo dày đặc thông tin, mục lục giúp bạn sắp xếp nội dung một cách logic và dễ dàng theo dõi.
Trên đây tranducit.com đã hướng dẫn cách tạo mục lục trong Word đơn giản, nhanh nhất với cách hướng dẫn chi tiết, việc tạo mục lục trong Word không chỉ giúp tài liệu của bạn trở nên chuyên nghiệp và dễ đọc, mà còn giúp tiết kiệm thời gian của cả người viết.
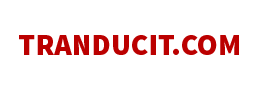

















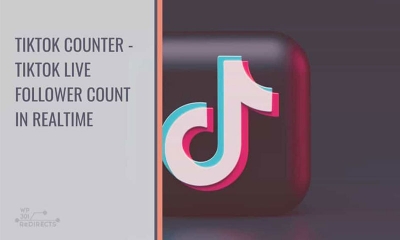

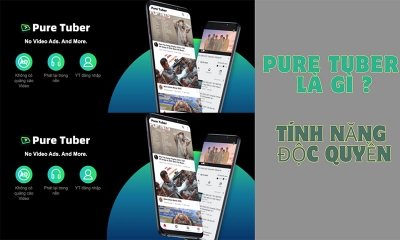
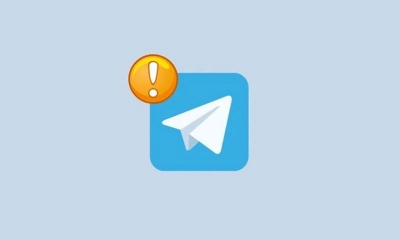
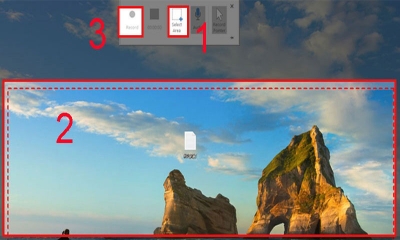
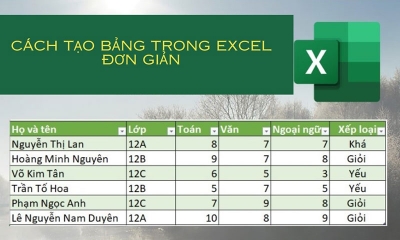
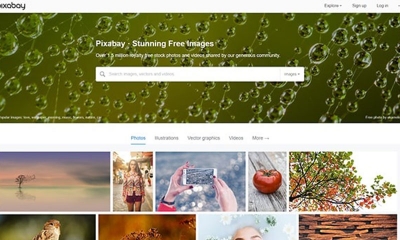
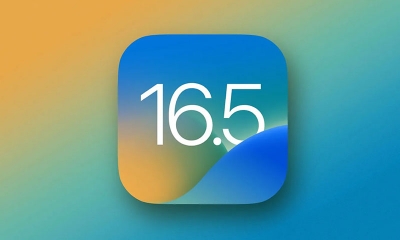
.jpg)