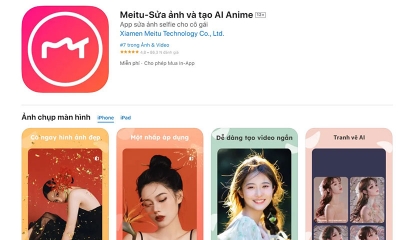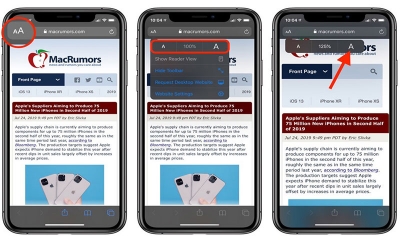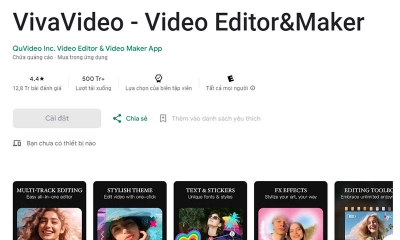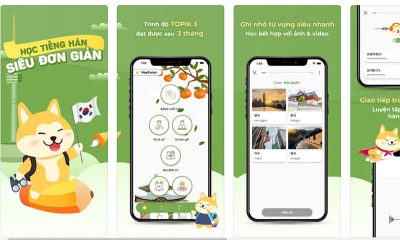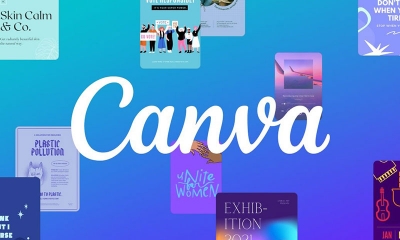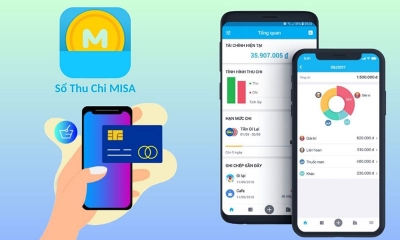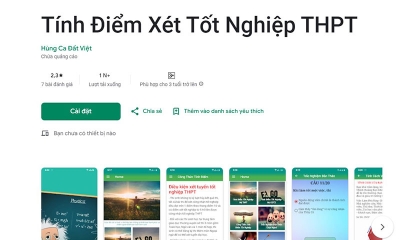Cách tạo bảng trong Excel cho máy tính và điện thoại
Ứng dụng | by
Cách tạo bảng Excel trên máy tính và điện thoại, cùng những lưu ý khi thực hiện, đồng thời chỉ bạn cách xóa bảng, design, thêm, gộp và di chuyển bảng trong Excel.
Excel không chỉ giúp chúng ta lưu trữ và xử lý dữ liệu một cách khoa học mà còn giúp chúng ta phân tích và trình bày thông tin một cách sinh động và chính xác. Dù bạn đang sử dụng máy tính hay điện thoại, việc tạo bảng, kẻ ô Excel đều có thể thực hiện một cách dễ dàng.
Bài viết sau đây của tranducit sẽ hướng dẫn bạn cách tạo bảng Excel một cách chi tiết cho cả hai thiết bị này.
Những cách tạo bảng trong Excel đơn giản trên máy tính
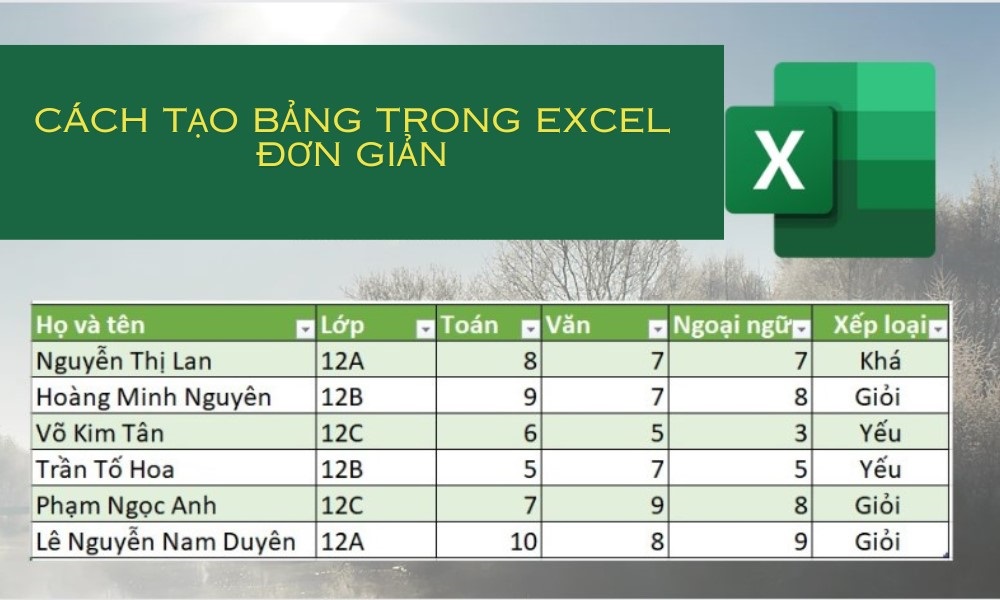
Tạo khung Excel.
Dưới đây là những cách đơn giản nhất để tạo bảng Excel trên máy tính và hướng dẫn cụ thể, giúp bạn tiết kiệm thời gian và tăng hiệu suất công việc.
Tạo bảng trong Excel bằng Insert Table hoặc tổ hợp phím
- Bước 1: Chọn dữ liệu mà bạn muốn tạo bảng, nên chọn cả hàng tiêu đề nếu có.
- Bước 2: Trên thanh công cụ, chọn tab Insert, sau đó chọn nút Table hoặc nhấn tổ hợp phím Ctrl + T hoặc Ctrl + L.
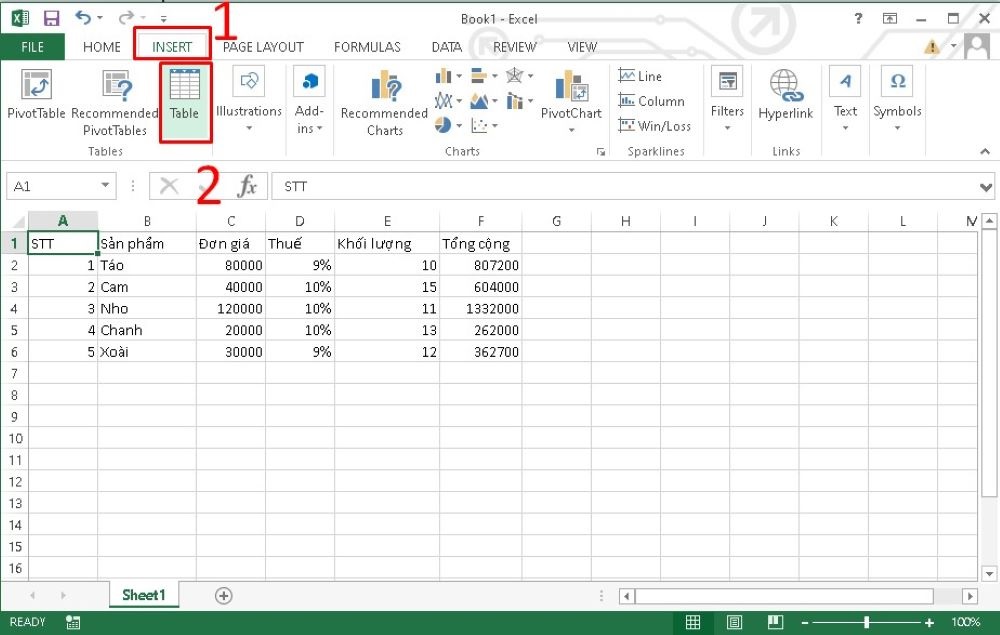
- Bước 3: Một hộp thoại Create Table sẽ xuất hiện, xác nhận phạm vi dữ liệu của bạn và chọn ô My table has headers nếu bạn đã chọn hàng tiêu đề. Sau đó nhấn OK.
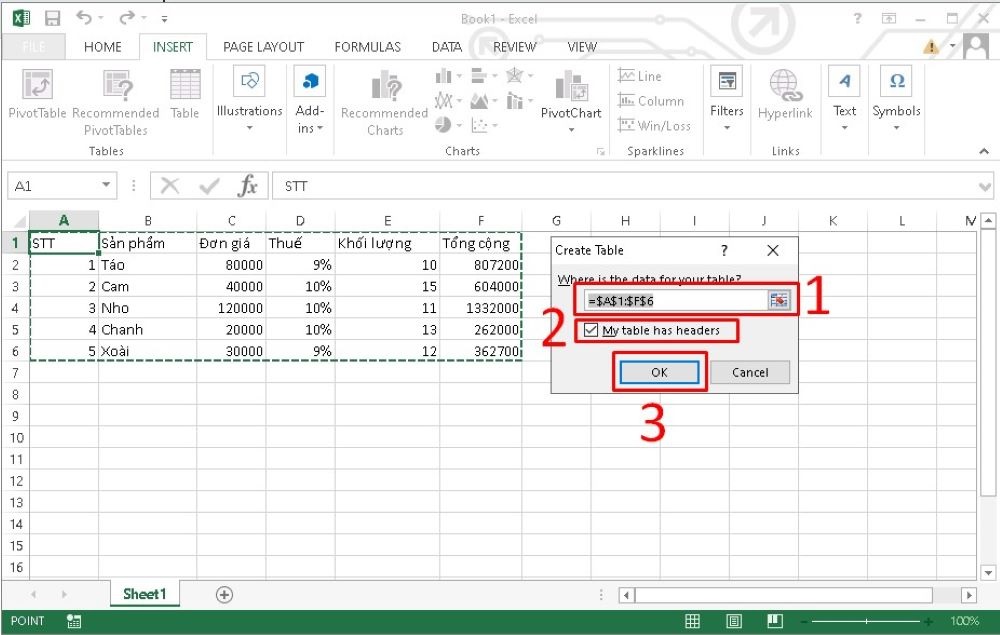
- Bước 4: Bạn sẽ thấy bảng của bạn được tạo ra với một kiểu định dạng mặc định. Bạn có thể thay đổi kiểu định dạng bảng bằng cách chọn tab Design trên thanh công cụ và chọn một kiểu khác trong nhóm Table Styles.
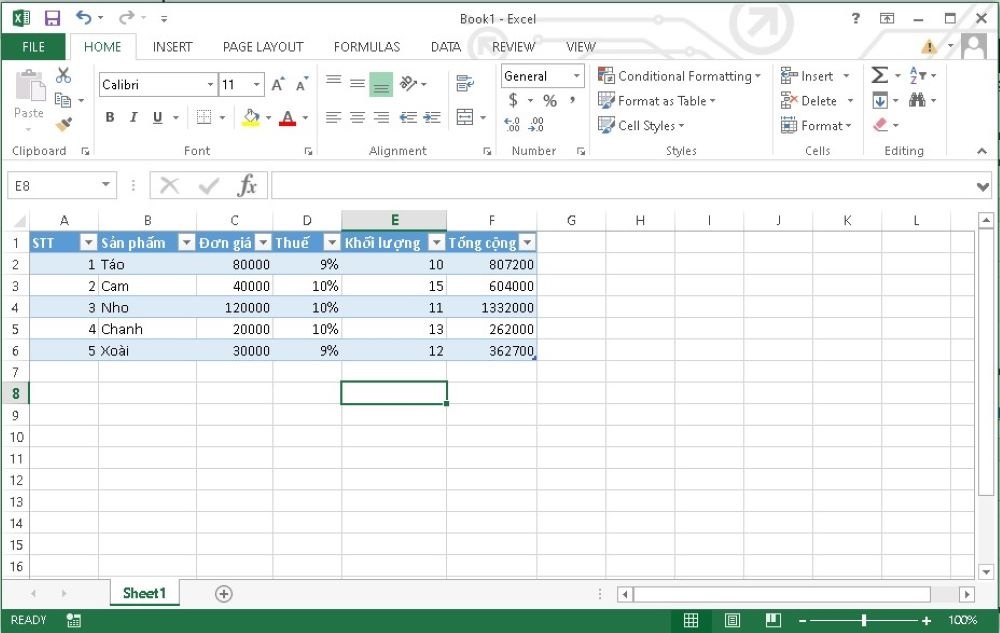
Tạo bảng trong Excel bằng Border (khung viền) đơn giản
- Bước 1: Chọn phạm vi dữ liệu mà bạn muốn tạo bảng, các ô có thể chứa dữ liệu hoặc không chứa dữ liệu.
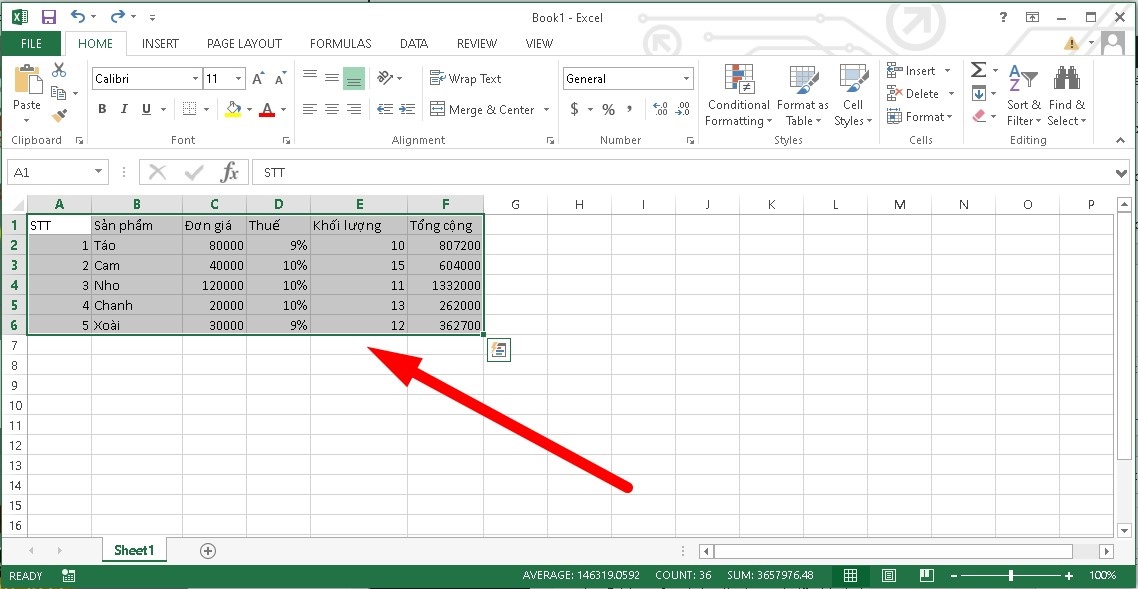
- Bước 2: Trên tab Home, trong nhóm Font, bạn bấm vào biểu tượng mũi tên chỉ xuống bên cạnh nút Borders để hiển thị thêm các tùy chọn viền.
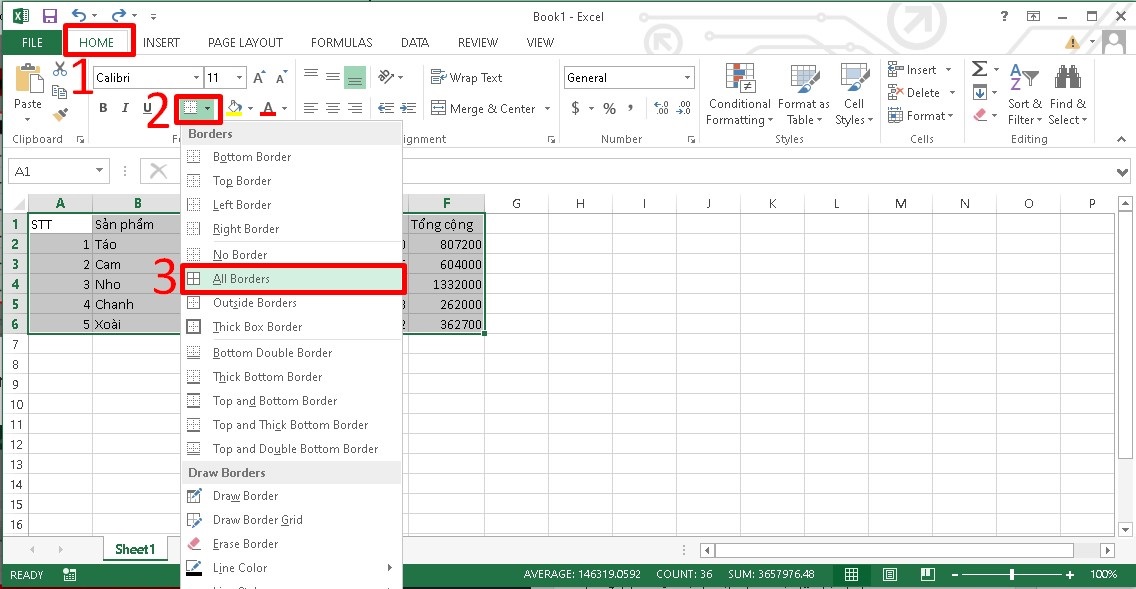
- Bước 3: Tại Home, Chọn Border (kiểu viền) và nhấn chọn All Borders (tất cả kiều viền) kiểu viền phù hợp trong các tùy chọn có sẵn. Bạn có thể thêm màu sắc, độ dày và kiểu viền cho từng cạnh hoặc toàn bộ viền.
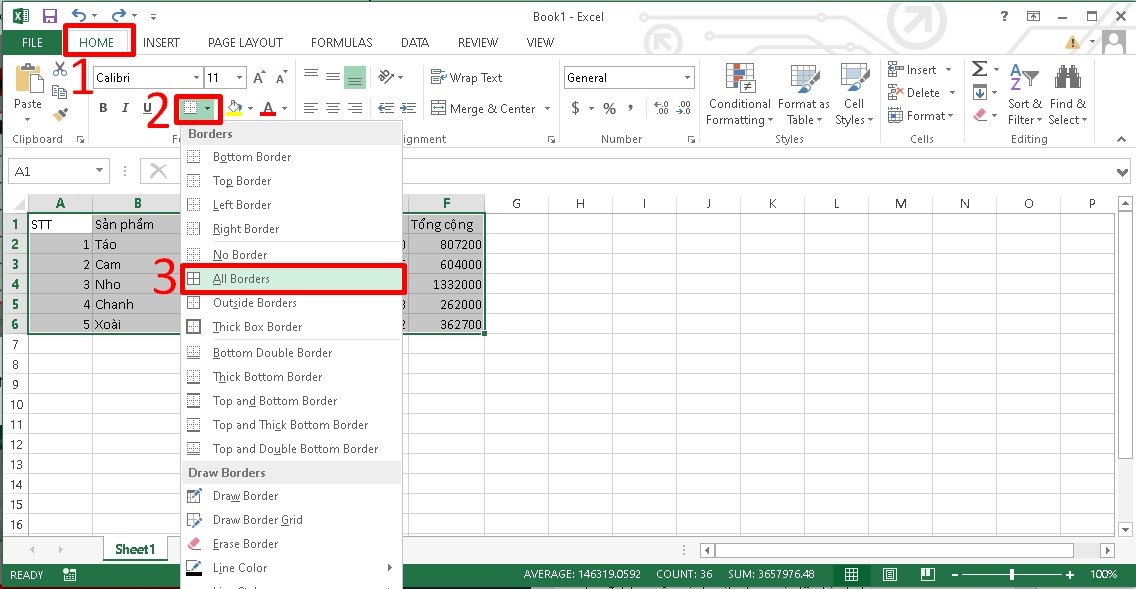
- Bước 4: Hoàn thành quá trình tạo bảng trong Excel bằng Borders.
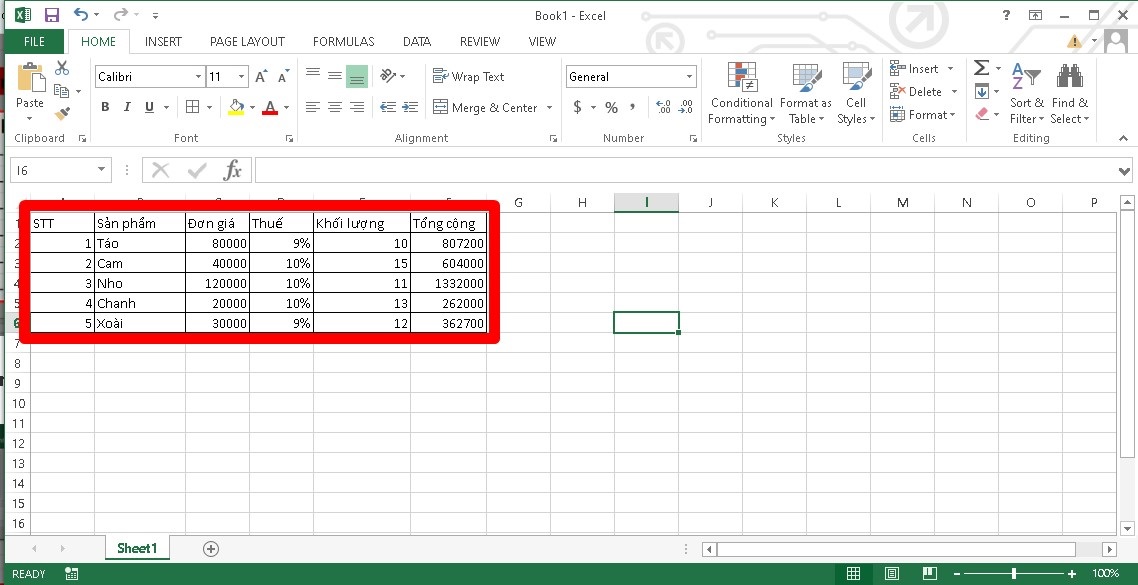
- Bước 5: Nếu bạn muốn tùy biến viền theo ý muốn, bạn có thể chọn mục More Borders để mở hộp thoại Format Cells. Tại đây, bạn có thể chọn Line Color, Line Style và Presets để thiết lập viền theo ý bạn.
Tạo bảng trong Excel bằng Format as Table theo ý thích
- Bước 1: Chọn phạm vi dữ liệu mà bạn muốn tạo bảng, các ô có thể chứa dữ liệu hoặc không chứa dữ liệu.
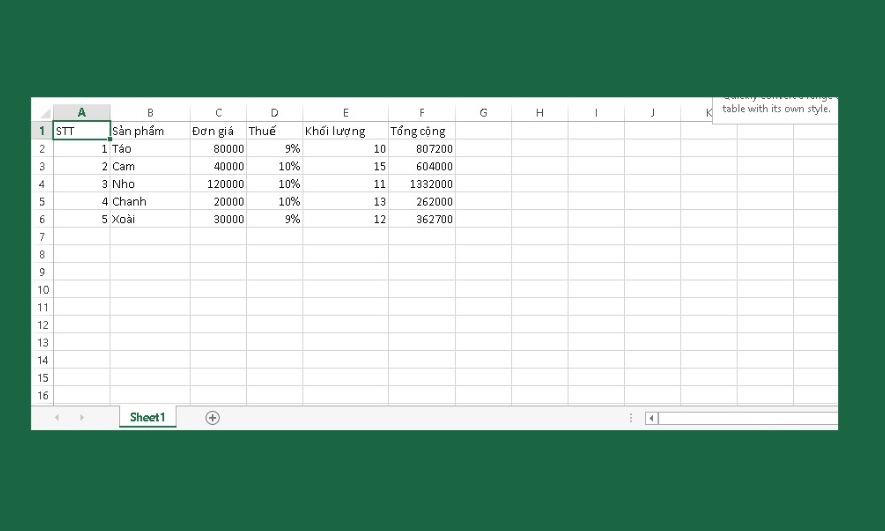
- Bước 2: Trên tab Home, trong mục Styles, bấm Format as Table.
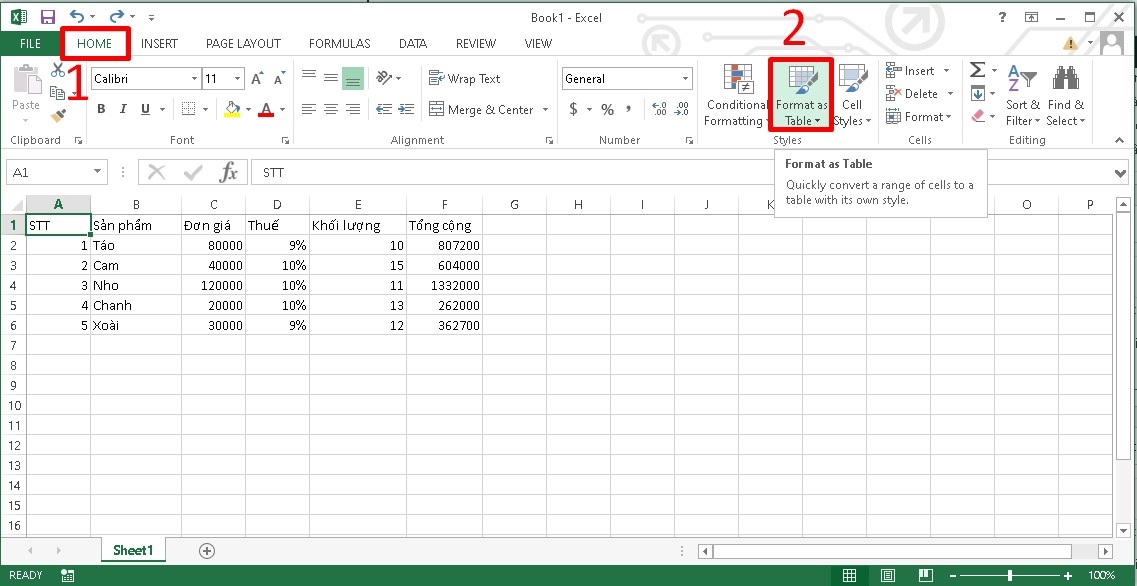
- Bước 3: Một hộp thoại Create Table sẽ xuất hiện, xác nhận phạm vi dữ liệu của bạn và chọn ô My table has headers nếu bạn đã chọn hàng tiêu đề. Sau đó nhấn OK.
- Bước 4: Tại mục Table Styles chọn Design, chọn kiểu định dạng bảng bằng tên thanh công cụ.
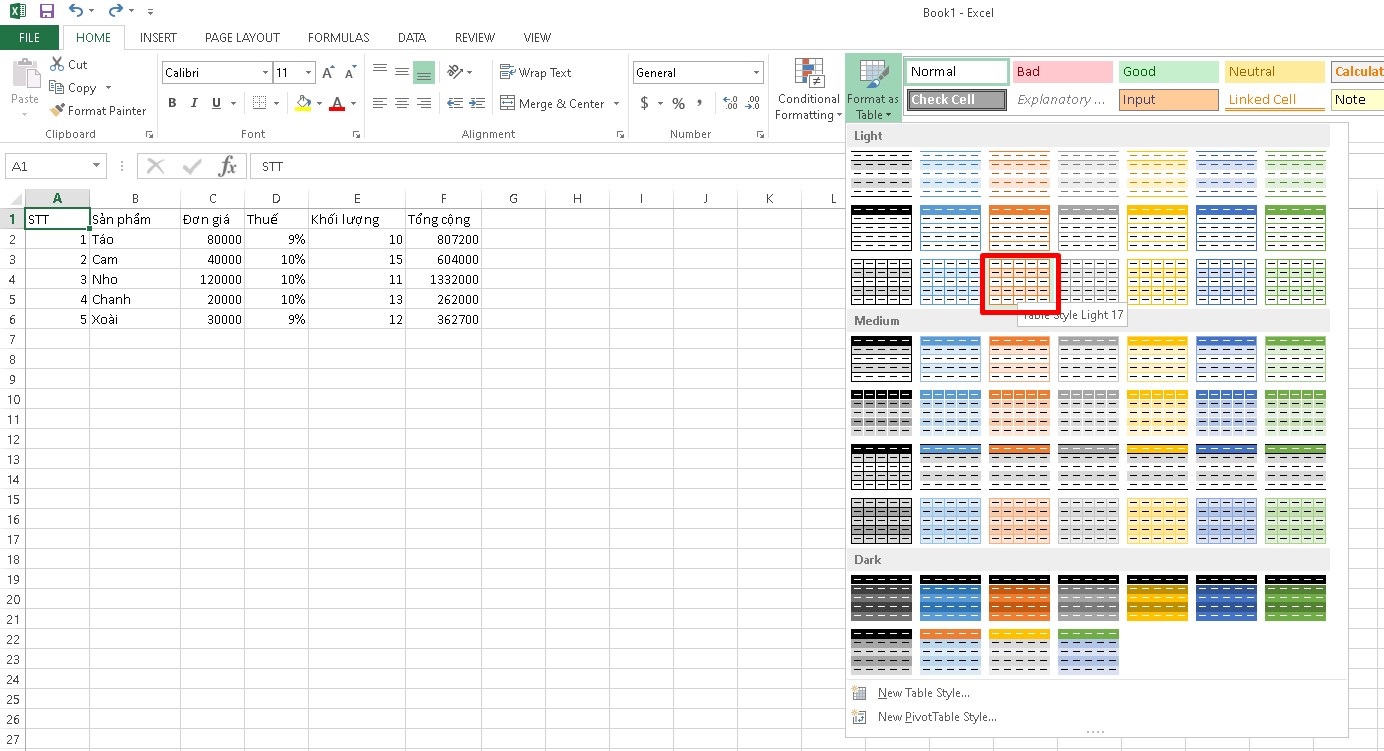
Cách tạo bảng trong Excel trên điện thoại siêu dễ
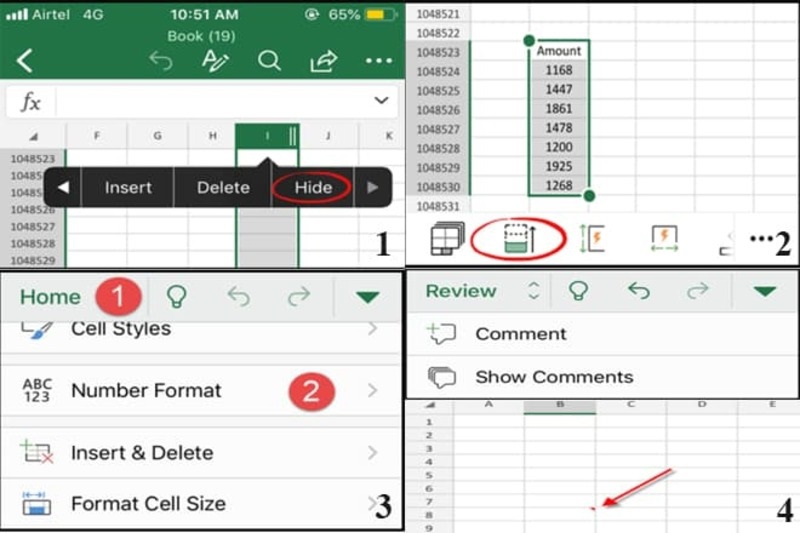
Kẻ ô trong Excel.
Bạn tạo bảng, kẻ bảng trong Excel trên điện thoại bằng một trong ba cách sau (tương tự như máy tính):
- Cách 1: Sử dụng chức năng Insert Table, chọn phạm vi dữ liệu, sau đó trên thanh công cụ, bạn chọn tab Insert và nhấn nút Table. Tiếp tục xác nhận vùng dữ liệu và chọn kiểu bảng mà bạn thích.
- Cách 2: Sử dụng chức năng Format as Table, tiến hành chọn vùng dữ liệu, sau đó trên thanh công cụ, bạn chọn tab Home và nhấn nút Format as Table. Hãy xác nhận phạm vi dữ liệu và chọn kiểu bảng mà bạn mong muốn.
- Cách 3: Sử dụng chức năng Borders, bước đầu tiên là chọn vùng dữ liệu, sau đó trên thanh công cụ, chọn tab Home và nhấn biểu tượng chữ A cùng cây bút. Tiếp tục chọn Viền và chọn loại viền phù hợp cho bảng.
Những lưu ý khi tạo bảng trong Excel bạn nên biết
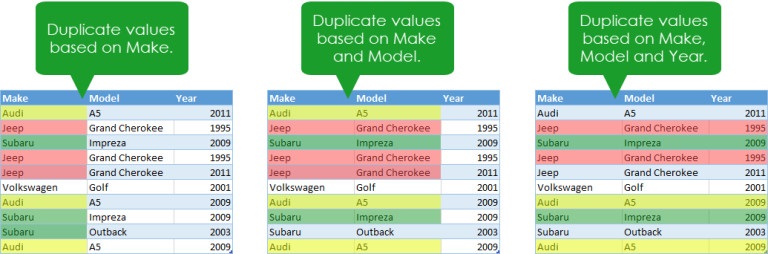
Chú ý khi kẻ bảng Excel.
Những chú ý khi tạo bảng cực kỳ quan trọng mà bạn nên biết:
- Nên chọn cả hàng tiêu đề nếu có, để bảng có thể nhận diện được các cột dữ liệu.
- Nên tránh để các ô trống, các dòng trống hoặc các cột trống trong phạm vi dữ liệu, vì điều này có thể gây ra lỗi khi sử dụng các tính năng của bảng.
- Nên đặt tên cho bảng để dễ dàng tham chiếu đến bảng trong các công thức, bộ lọc, biểu đồ hay pivot table.
- Nên sử dụng các cột được tính toán để tạo các cột mới dựa trên các cột hiện có trong bảng, thay vì nhập thủ công các giá trị.
- Nếu có thể hãy xóa các giá trị trùng lặp trong bảng để tránh nhầm lẫn và tăng độ chính xác của dữ liệu.
Cách xóa, thiết kế, thêm, gộp, di chuyển bảng trong Excel
Để chỉnh sửa bảng trong Excel, bạn có thể xóa, thiết kế lại, thêm mới, gộp, và di chuyển bảng trong Excel, giúp bạn tối ưu hóa bảng tính Excel hiệu quả như sau:
Hướng dẫn xóa bảng trong Excel
- Cách 1: Sau khi tạo bảng trong Excel xong, nếu bạn muốn xóa toàn bộ bảng và dữ liệu trong đó: Chọn toàn bộ bảng bằng cách kéo con trỏ qua nó => nhấn phím Del và mọi thứ biến mất.
- Cách 2: Xóa bảng nhưng giữ lại dữ liệu: Chọn bảng và chuyển đến tab Table Design => Convert to Range và xác nhận hành động này bằng cách chọn Có trong cửa sổ bật lên.
- Cách 3: Xóa bảng bằng cách xóa format: Chọn bảng và chuyển đến tab Table Design => mở mũi tên More ở dưới cùng bên phải của hộp Table Styles => chọn Clear.
Cách design bảng trong Excel
Để thiết kế - design bảng bạn có thể sử dụng các mẫu bảng có sẵn hoặc tạo mẫu bảng riêng của bạn, sau đây là hướng dẫn thiết kế bảng Excel mà bạn có thể tham khảo:
- Để sử dụng các mẫu bảng có sẵn, bạn chọn bảng mà bạn muốn thay đổi => vào tab Design => chọn một mẫu bảng trong nhóm Table Styles.
- Để tạo mẫu bảng riêng của bạn, hãy chọn bảng mà bạn muốn thay đổi, => chọn mục Design => New Table Style => đặt tên cho mẫu bảng và chọn các yếu tố mà bạn muốn định dạng, như hàng tiêu đề, hàng tổng, hàng xen kẽ, cột đầu tiên, cột cuối cùng, viền, màu sắc, font chữ,...
Ngoài ra, để xóa định dạng bảng, bạn chọn bảng mà bạn muốn xóa, sau đó vào tab Design và chọn Clear.
Hướng dẫn thêm hàng, cột trong Excel
- Cách 1: Sử dụng nút lệnh Insert => chọn ô hoặc hàng mà bạn muốn chèn => nhấp chuột phải và chọn Insert => chọn Entire row để chèn hàng, hoặc Entire column để chèn cột.
- Cách 2: Sử dụng phím tắt Ctrl + Shift +, bước đầu tiên là chọn ô hoặc hàng => nhấn tổ hợp phím Ctrl + Shift + => có thể chọn Shift cells right để chèn cột bên trái, hoặc Shift cells down để chèn hàng phía trên.
- Cách 3: Sử dụng công cụ Format as Table, bạn chọn phạm vi dữ liệu => nhấn Ctrl + T để tạo bảng => nhấn Alt + H + I + A để mở hộp thoại Insert => có thể chọn Entire row để chèn hàng, hoặc Entire column để chèn cột.
Cách gộp hàng, cột trong Excel
- Cách 1: Sử dụng chức năng Merge & Center, chọn các hàng, cột hoặc ô mà bạn muốn gộp, => trên tab Home => chọn Merge & Center => có thể chọn các tùy chọn khác như Merge Across, Merge Cells hoặc Unmerge Cells.
- Cách 2: Sử dụng công thức toán tử & hoặc hàm CONCATENATE. Bạn nhập công thức vào ô cần gộp, ví dụ =A2&" “&B2 hoặc =CONCATENATE(A2,” ",B2) => thêm khoảng trắng hoặc ký tự khác giữa các ô cần gộp.
- Cách 3: Sử dụng chức năng Group => chọn các hàng, cột mà bạn muốn gộp, sau đó trên tab Data => nhấn chọn Group => ẩn hoặc hiện các hàng, cột đã gộp bằng cách nhấn vào dấu - hoặc +34.
Cách di chuyển hàng, cột trong Excel
- Cách 1: Sử dụng nút lệnh Insert => chọn ô hoặc hàng mà bạn muốn chèn => nhấp chuột phải => chọn Insert => chọn Entire row để chèn hàng, hoặc Entire column để chèn cột.
- Cách 2: Sử dụng phím tắt Ctrl + Shift +, chọn ô hoặc hàng => nhấn tổ hợp phím Ctrl + Shift + => chọn Shift cells right để chèn cột bên trái, hoặc Shift cells down để chèn hàng phía trên.
- Cách 3: Sử dụng công cụ Format as Table, chọn phạm vi dữ liệu => nhấn Ctrl + T để tạo bảng => nhấn Alt + H + I + A để mở hộp thoại Insert => chọn Entire row để chèn hàng hoặc Entire column để chèn cột.
Qua bài hướng dẫn trên của tranducit.com, hy vọng bạn đã có thể nắm vững các bước để tạo bảng trong Excel trên cả máy tính và điện thoại. Hãy áp dụng những kiến thức này vào công việc hàng ngày của bạn để nâng cao năng suất và chất lượng công việc. Chúc bạn thành công và hãy tiếp tục khám phá thêm nhiều tính năng thú vị của Excel!
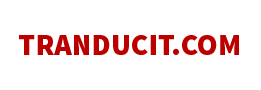

















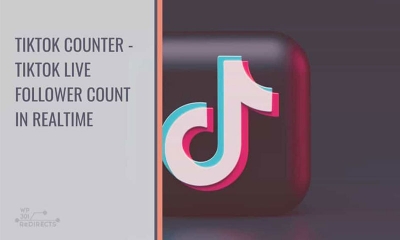

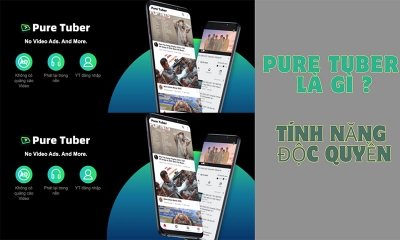
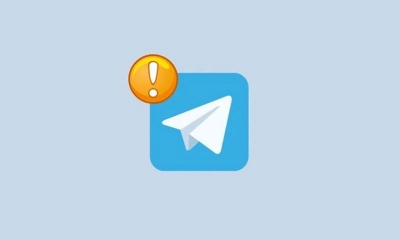

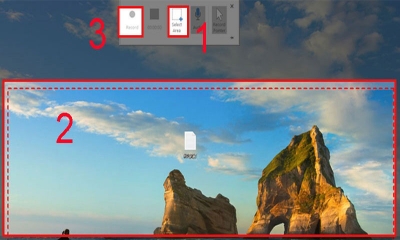
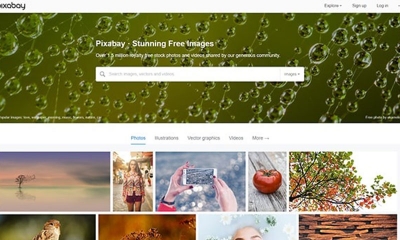
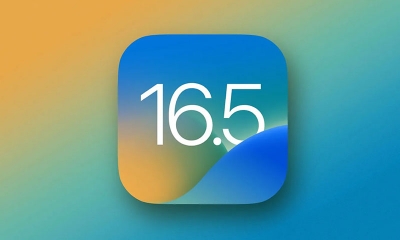
.jpg)