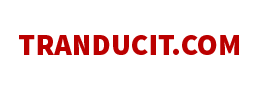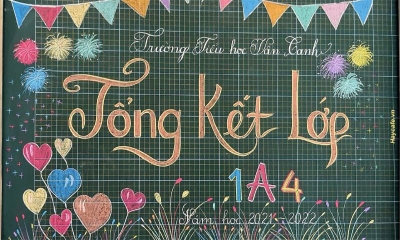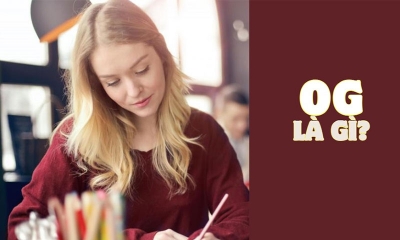Cách tạo chữ ký điện tử đơn giản trên Excel, PDF, Word và Gmail
Khám phá | by
Cách tạo chữ ký điện tử đơn giản và chi tiết nhất trên các ứng dụng và nền tảng khác nhau như Excel, PDF, Word và Gmail giúp bạn bảo mật tài liệu một cách tối ưu.
Chữ ký điện tử là một phương pháp để xác thực danh tính của người gửi trong các tài liệu điện tử. Với sự phát triển của công nghệ số, việc sử dụng chữ ký điện tử đã trở nên phổ biến và cần thiết hơn bao giờ hết.
Trong bài viết này,tranducit gửi đến cho các bạn một số cách tạo chữ ký điện tử từ các phần mềm, ứng dụng khác nhau nhé.
Chữ ký điện tử là gì?

Định nghĩa chữ ký điện tử
Chữ ký điện tử là một biểu hiện số hóa của chữ ký thủ công truyền thống. Nó được tạo ra thông qua quá trình mã hóa dữ liệu của người gửi và có thể được xác minh và giải mã bằng cách sử dụng khóa công khai và khóa cá nhân. Chữ ký điện tử đảm bảo tính toàn vẹn và xác thực của tài liệu điện tử và người gửi.
Trên thực tế, chữ ký điện tử không phải là hình ảnh chữ ký của người gửi, mà là một chuỗi ký tự được tạo ra từ quá trình mã hóa. Chuỗi ký tự này chứa thông tin về người gửi, thời gian tạo chữ ký và các dữ liệu khác để xác thực tài liệu.
Cách tạo chữ ký điện tử trong Excel 2013 và các phiên bản khác
Bạn có thể dễ dàng tạo được cho mình một chữ ký điện tử đơn giản từ Excel đó, hãy làm theo các bước sau đây nha:
- Bước 1: Mở chương trình Excel trên máy tính của bạn.
- Bước 2: Chọn Inset > Kéo qua tại mục Text, chọn như hình bên dưới.
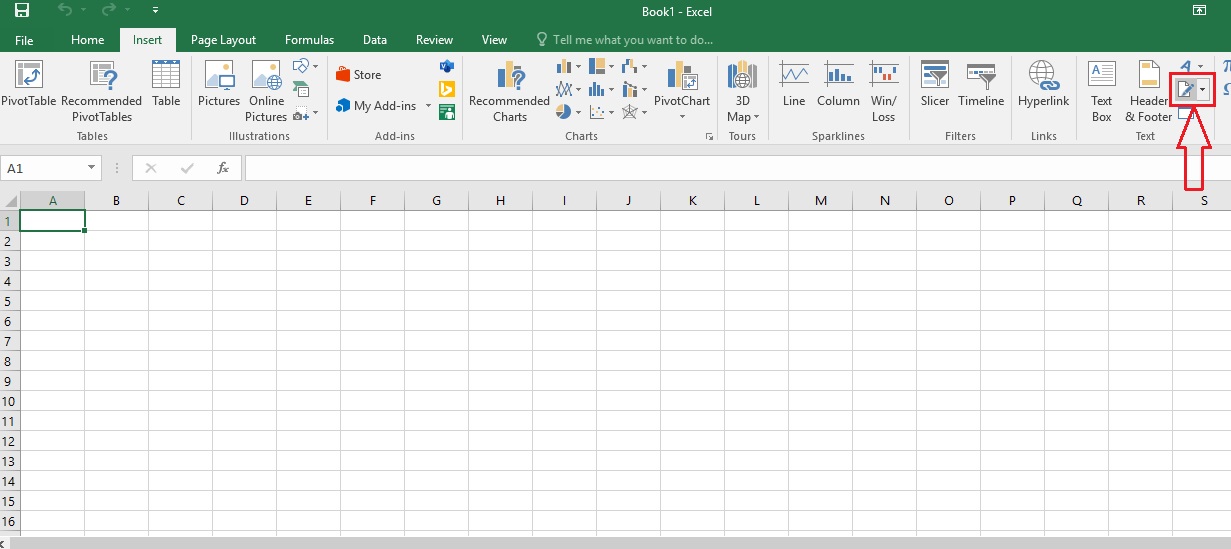
- Bước 3: Nhập các thông tin theo yêu cầu vào bảng > Chọn OK.
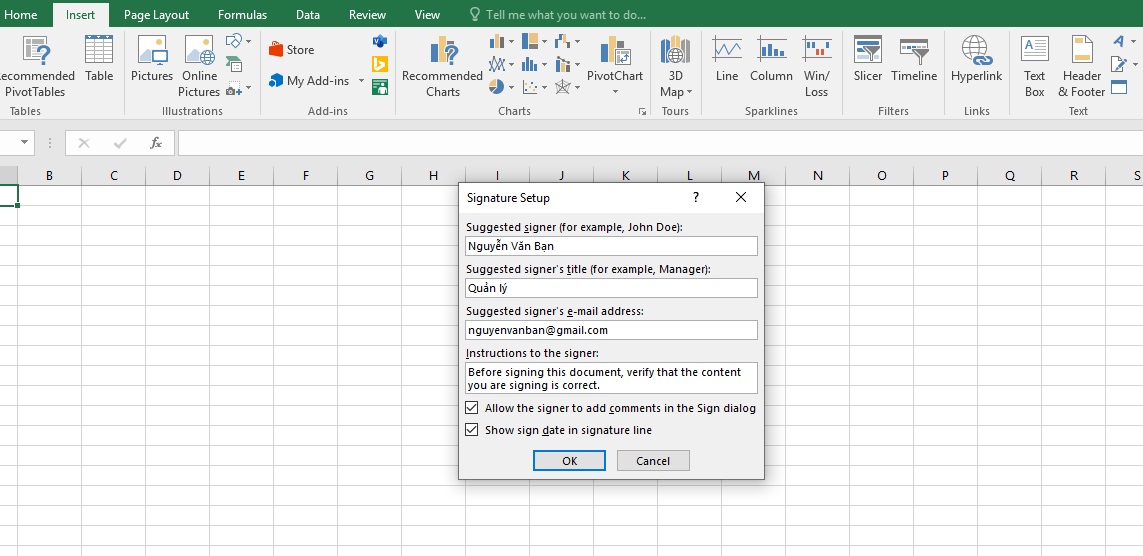
- Bước 4: Chữ ký điện tử của bạn đã được tạo thành công, bao gồm họ và tên, chức danh,...

Như vậy, các bạn đã tạo ra được một chữ ký điện tử cho riêng mình, thật đơn giản đúng không nào.
Cách tạo chữ ký điện tử trên file Word 2010 và các phiên bản khác
Tương tự như Excel, với Word bạn cũng có thể tự tạo cho mình một chữ ký điện tử mang dấu ấn riêng bằng cách sau:
- Bước 1: Mở ứng dụng Word trên máy tính, chọn Insert.

- Bước 2: Chọn Signature Line
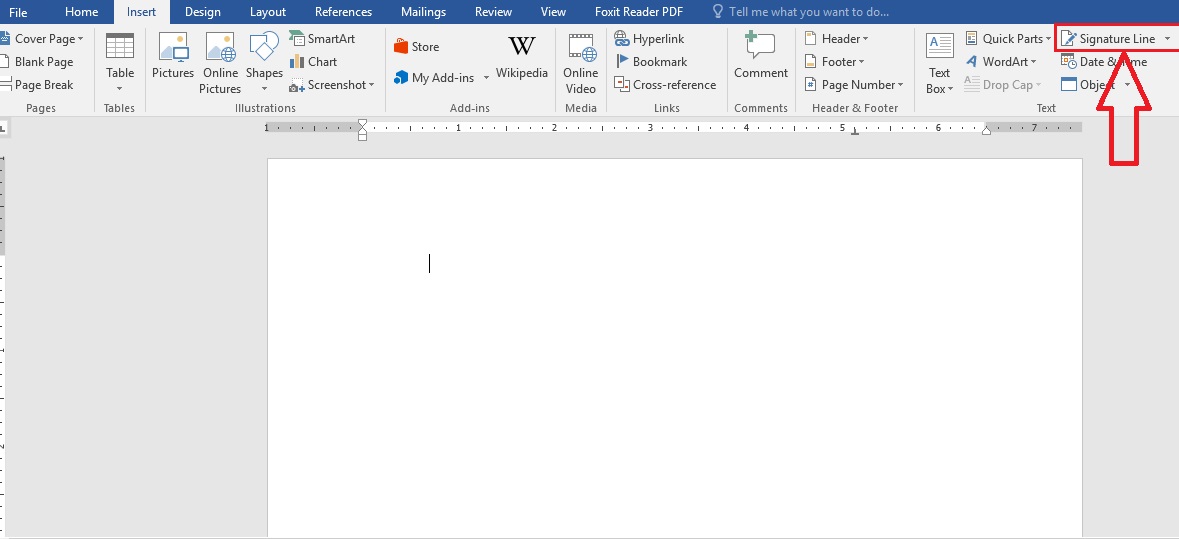
- Bước 3: Điền thông tin mình muốn vào bảng > nhấn OK.

- Bước 4: Bạn đã hoàn tất việc tạo một chữ ký điện tử cho riêng mình. Hãy lưu lại file và sử dụng theo mục đích cá nhân của mình nha.

Cách tạo chữ ký điện tử trên PDF
Ngoài Word, Excel, thì các bạn cũng có thể dễ dàng tạo được chữ ký điện tử trên phần mềm PDF theo các bước hướng dẫn dưới đây nha:
- Bước 1: Mở phần mềm PDF, mở file bạn muốn thêm chữ ký vào.
- Bước 2: Tại mục Home, chọn PDF Sign như hình.
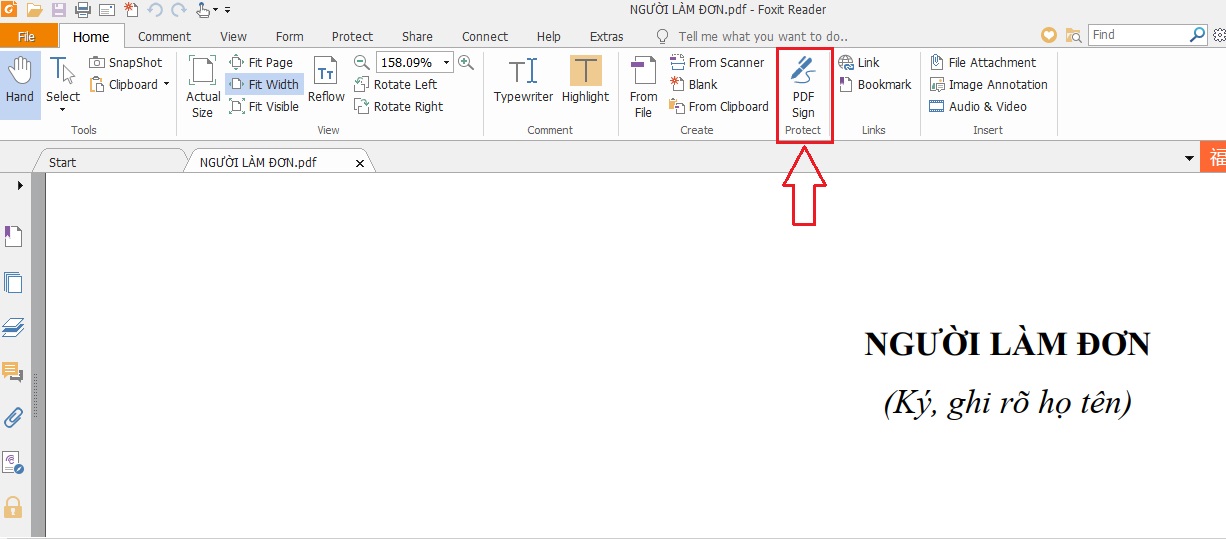
- Bước 3: Nhấn vào biểu tượng dấu + như hình, lúc này bảng Create Signature sẽ hiện lên.

- Bước 4: Bạn có tới 5 lựa chọn để tạo chữ ký cho mình như: Draw Signature, Import File, Paste from Clipboard, Type Signature và Online Signature.
Với lựa chọn Draw Signature, bạn có thể tự vẽ chữ ký cho mình > Chọn OK > Chọn Save > Kéo chữ ký mới tạo vào chỗ mà bạn muốn ký.
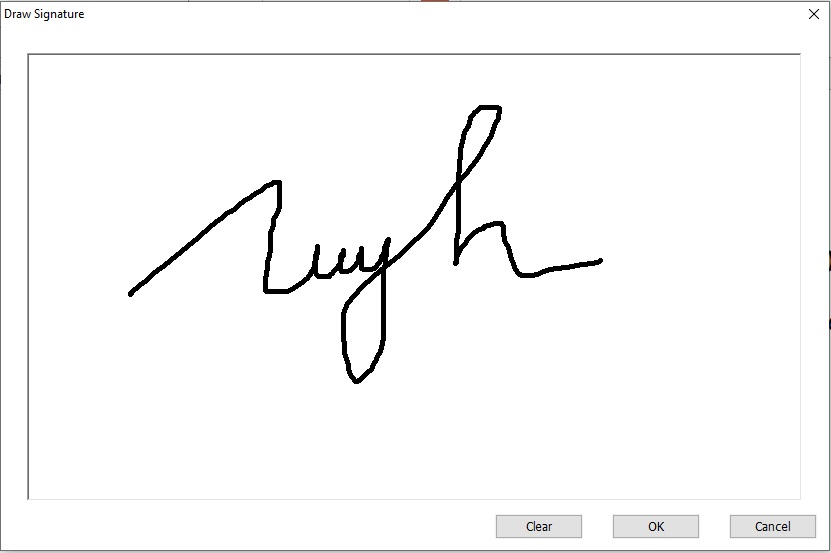
-
Với Import File, bạn có thể tải lên file có sẵn trong máy > Chọn OK > Chọn Save để lưu lại.
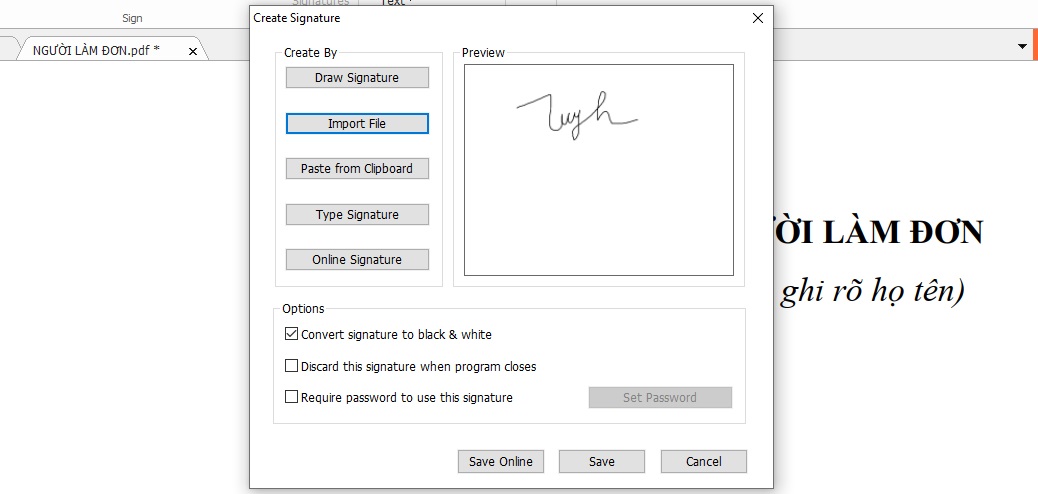
-
Với Type Signature, bạn hãy nhập tên không dấu của mình, lựa chọn font chữ yêu thích, sau đó nhấn OK > nhấn Save > Kéo chữ ký mới tạo vào vị trí mình muốn trong file.
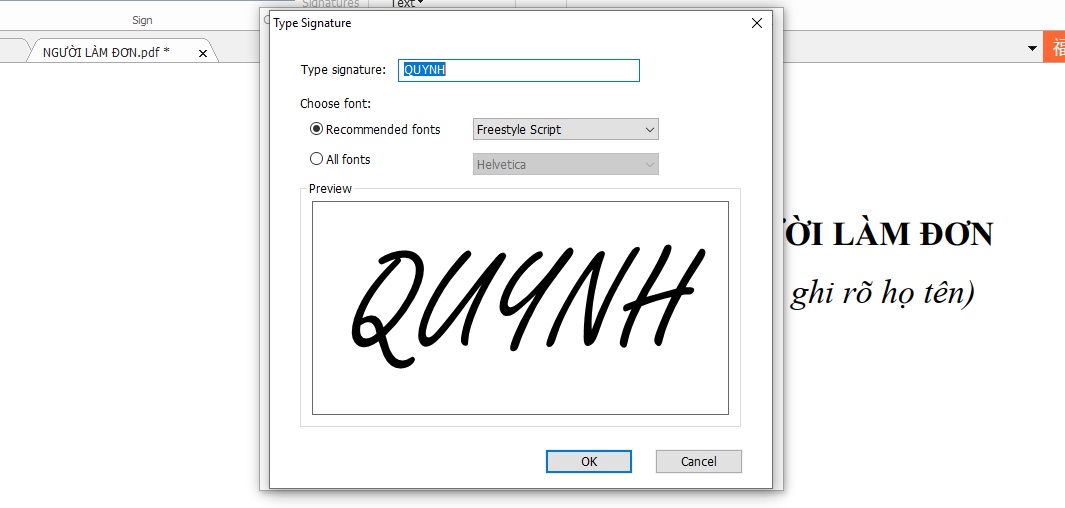
Trên đây là các bước giúp bạn có thể dễ dàng tự tạo ra một chữ ký riêng cho mình bằng PDF.
Cách tạo chữ ký điện tử trên Gmail
Gmail cung cấp tính năng chữ ký điện tử tích hợp, giúp bạn thêm chữ ký vào cuối email của mình để trong có vẻ chuyên nghiệp hơn. Hãy làm theoc các bước hướng dẫn sau đây của tranduit nhé:
- Bước 1: Mở Gmail của bạn
- Bước 2: Ở góc màn hình bên phải, hãy bấm vào biểu tượng cài đặt > Bấm Xem tất cả chế độ cài đăt như hình.
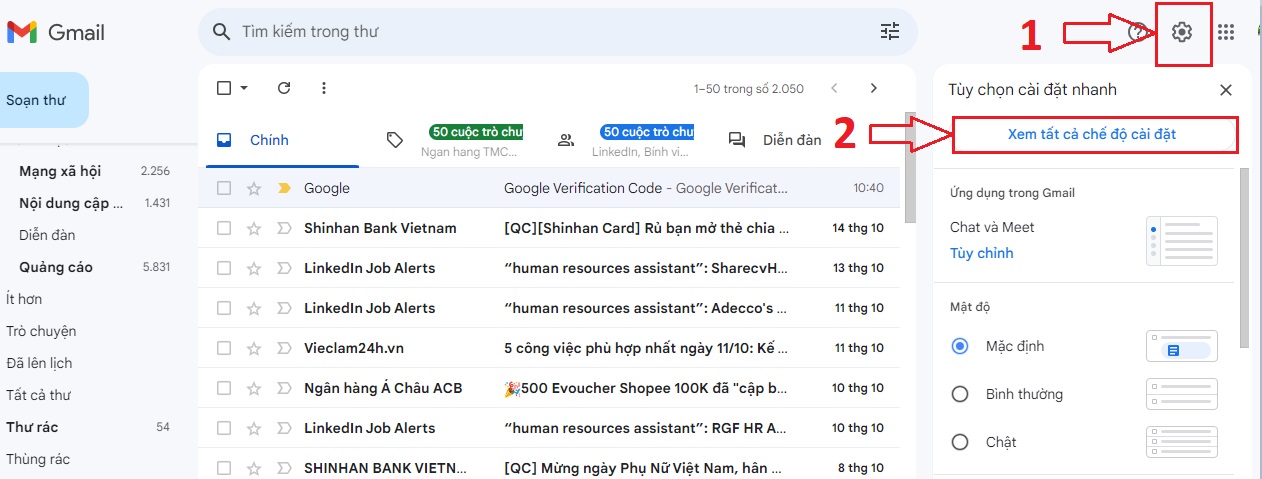
- Bước 3: Kéo xuống tới phần Chữ ký > chọn Tạo mới > Tuỳ chỉnh văn bản chữ ký theo ý của bạn, sử dụng các công cụ định dạng có sẵn.
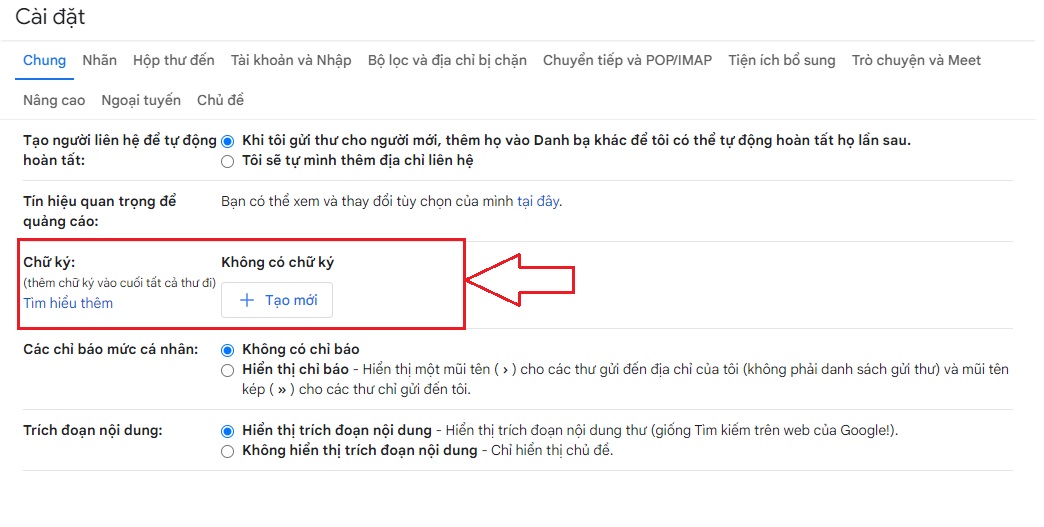
- Bước 4: Khi bạn đã tạo xong chữ ký điện tử, cuộn xuống cuối trang và nhấp vào "Lưu thay đổi" để áp dụng chữ ký cho email của bạn.

Như vậy bạn đã hoàn thành việc tạo ra chữ ký điện tử trên Gmail, từ nay mỗi lần bạn gửi mail cho ai đó, chữ ký này sẽ xuất hiện mặc định trong mail của bạn.
Cách tạo chữ ký điện tử trên iPhone, Android

Cách tạo ra chữ ký điện từ bằng điện thoại chi tiết nhất
Với tích hợp sẵn chữ ký điện tử trên iPhone, Android bạn có thể dễ dàng tạo chữ ký cho email và các tài liệu khác trên thiết bị di động của mình. Hãy làm theo các bước sau nha:
- Bước 1: Mở ứng dụng "Cài đặt" trên điện thoại của bạn.
- Bước 2: Chọn "Mail" hoặc "Thư" trong danh sách các cài đặt.
- Bước 3: Chọn "Chữ ký" hoặc "Signature".
- Bước 4: Nhập nội dung chữ ký điện tử của bạn vào ô văn bản.
Khi bạn đã tạo được chữ ký điện tử, thoát khỏi cài đặt và chữ ký sẽ được áp dụng cho email và tin nhắn điện tử của bạn.
Cách tạo chữ ký điện tử trên Outlook
Với Outlook, bạn cũng có thể tự tạo một chữ ký điện tử cho mình giống như trong Gmail, hãy làm theo các bước hướng dẫn dưới đây nha.
- Bước 1: Mở Outlook và đăng nhập vào tài khoản của bạn.
- Bước 1: Chọn File > Kéo xuống chọn Options > chọn Signatures
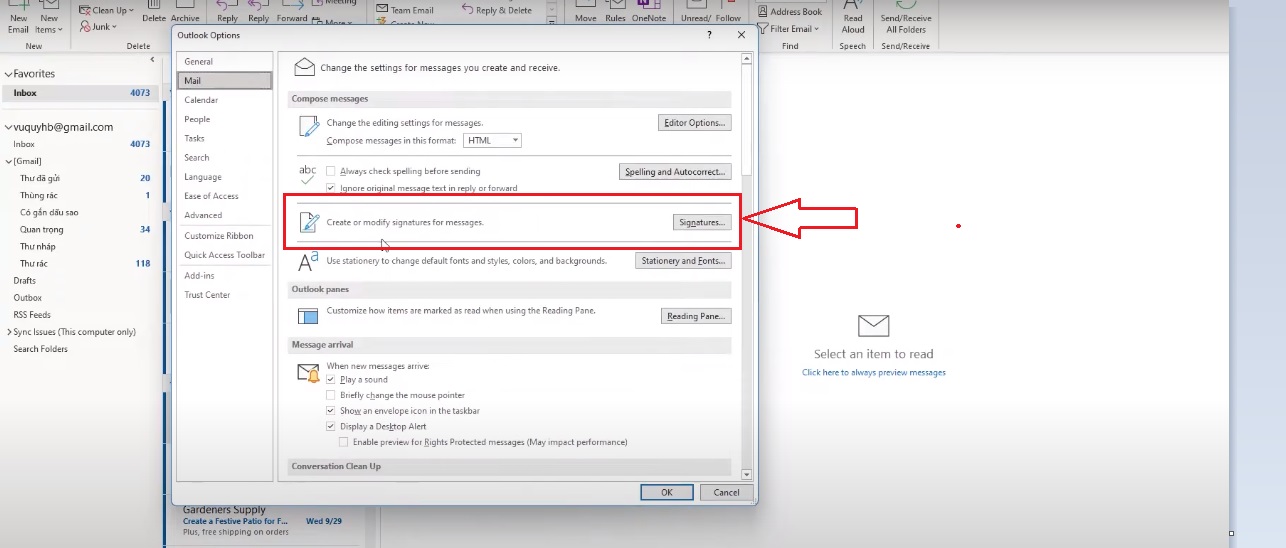
- Bước 3: Nhập thông tin mà bạn muốn xuất hiện trong chữ ký vào bảng, bạn có thể thay đổi cỡ chữ, kiểu chữ và thậm chí có thể thêm hình ảnh vào phần chữ ký điện tử này > Chọn OK để lưu lại thông tin.
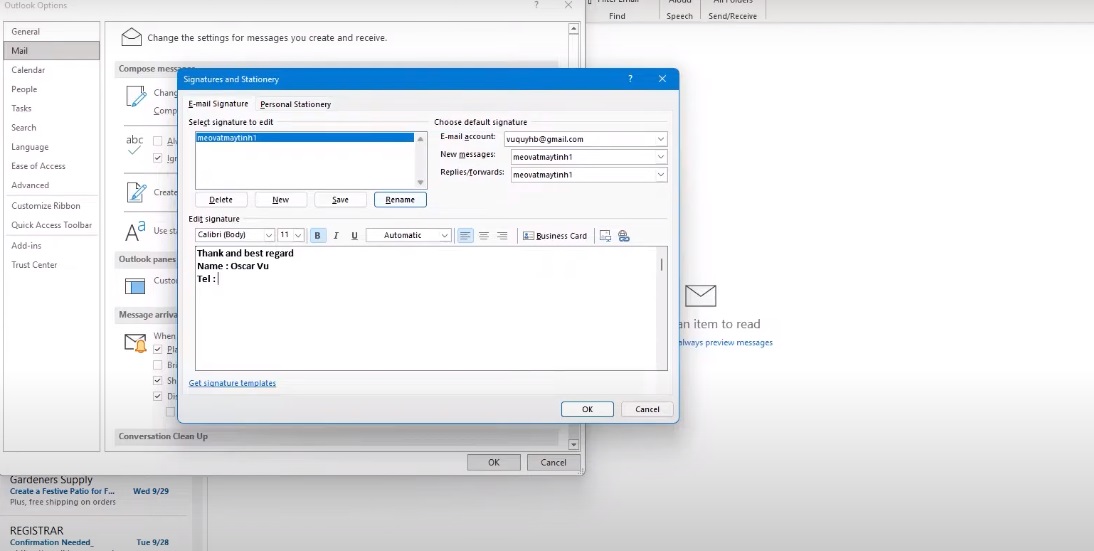
Như vậy, chỉ với những thao tác đơn giản trên, bạn cũng có thể tự tạo ra một chữ ký cho riêng mình bằng Outlook.
Cách tạo chữ ký điện tử online qua các web thông dụng
Ngoài các phương pháp tạo ra chữ ký điện tử có sẵn trong các ứng dụng phổ biến như Excel, PDF và Word, bạn cũng có thể sử dụng các phần mềm chuyên dụng để tạo và quản lý chữ ký điện tử. Dưới đây là một số phần mềm phổ biến và hướng dẫn sử dụng:
Tạo một chữ ký điện tử miễn phí bằng web Smallpdf.com
- Bước 1: Truy cập website Smallpdf.com tại đây.
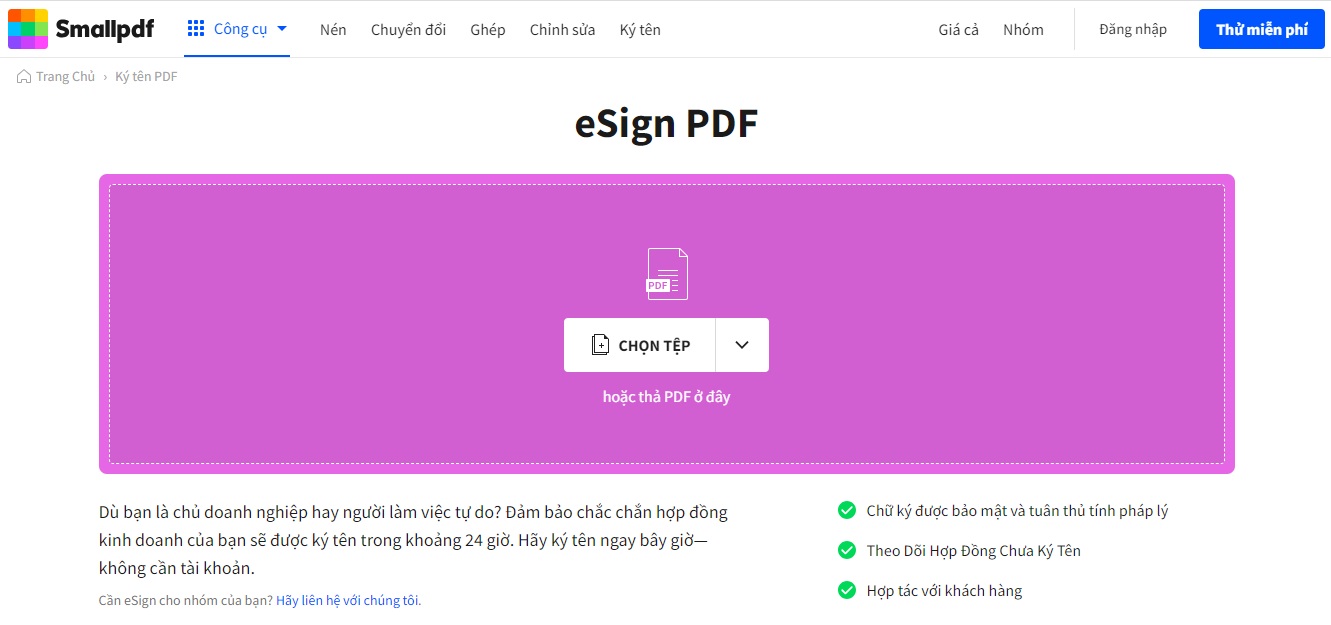
- Bước 2: Tải tệp mà bạn muốn ký tên online lên, chọn mục Chữ ký của bạn như hình dưới đây.
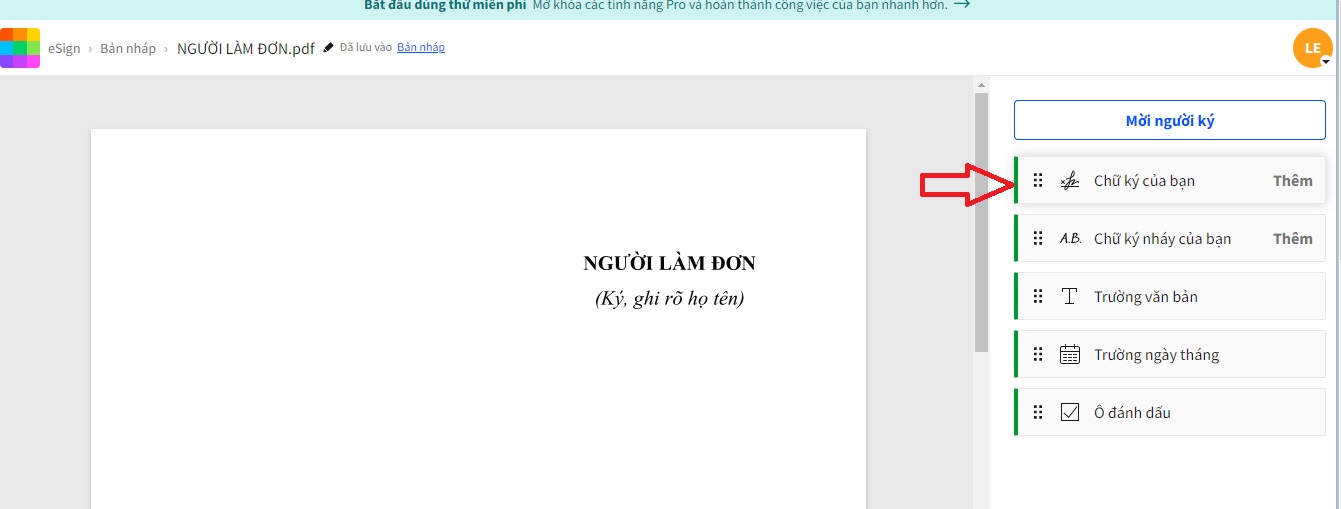
- Bước 3: Bạn có thể tùy chọn theo 3 cách: Vẽ tay, Nhập tên hoặc Tải lên ảnh chữ ký của bạn. Sao đó nhấn Tạo chữ ký.
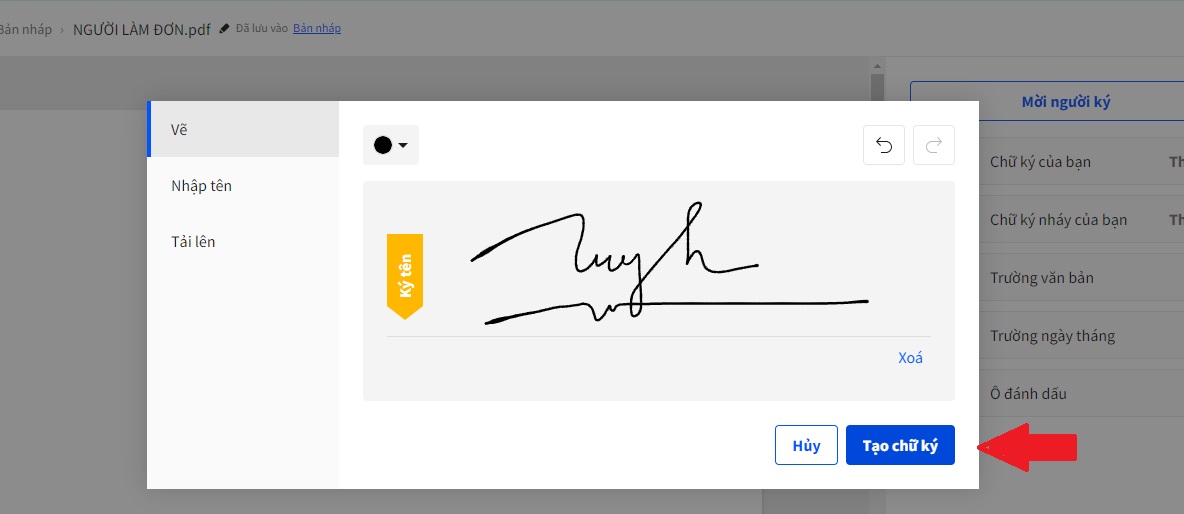
- Bước 4: Hãy kéo chữ ký vào vị trí mà bạn muốn ký, sau đó ấn Hoàn thành & Ký tên.
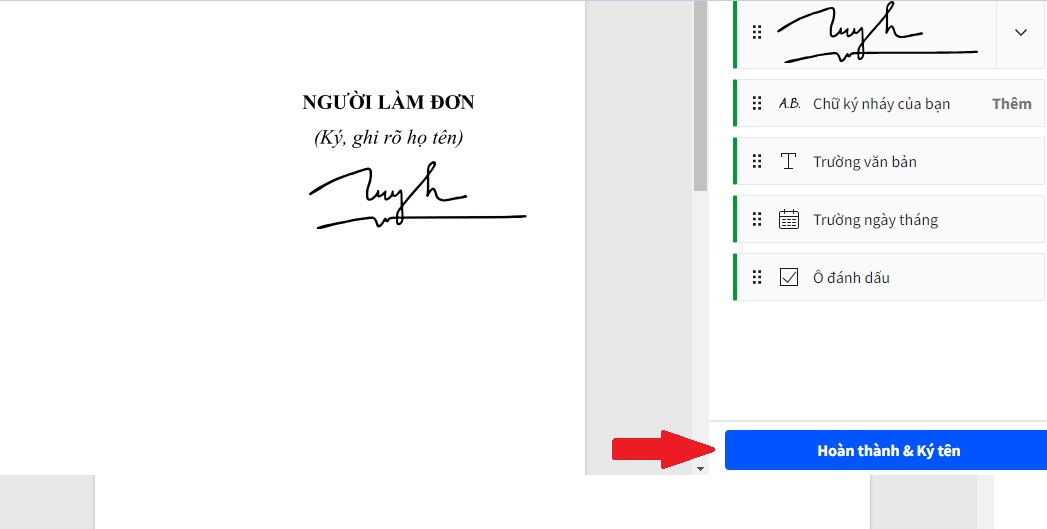
- Bước 5: Sau đó bạn đã hoàn thành việc ký tên, hãy ấn nút Tải xuống để lưu lại file đã ký nhé.
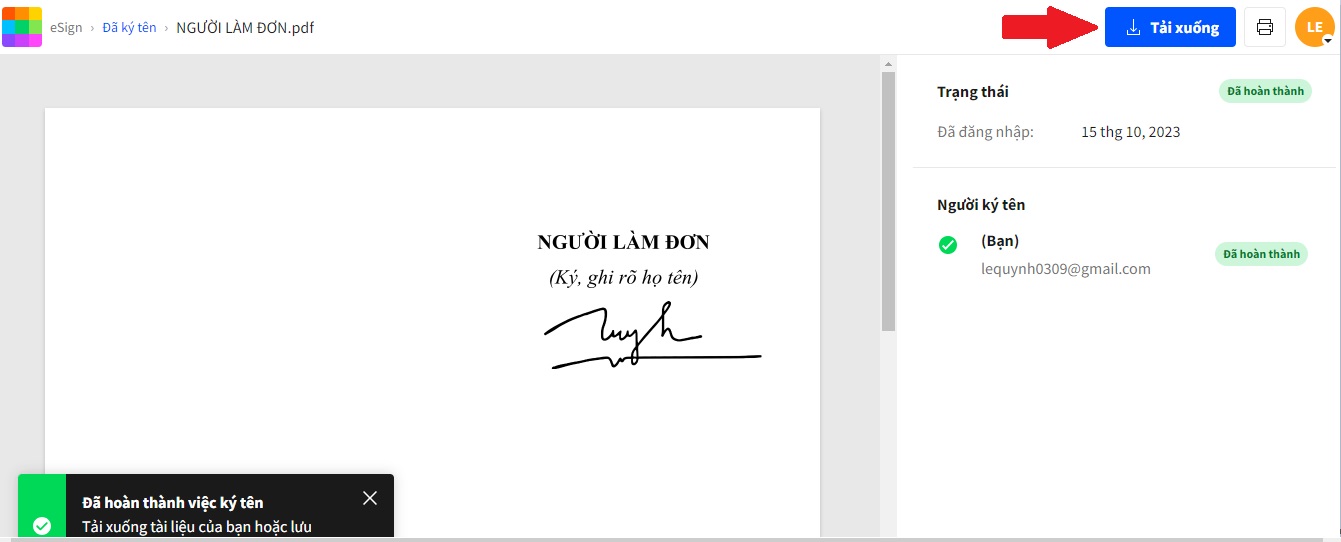
Như vậy chỉ với 5 bước đơn giản, bạn đã hoàn thành việc ký tên online của mình một cách nhanh chóng.
Tạo chữ ký điện tử miễn phí bằng web Cocosign.com
- Bước 1: Truy cập vào web Cocosign.com.
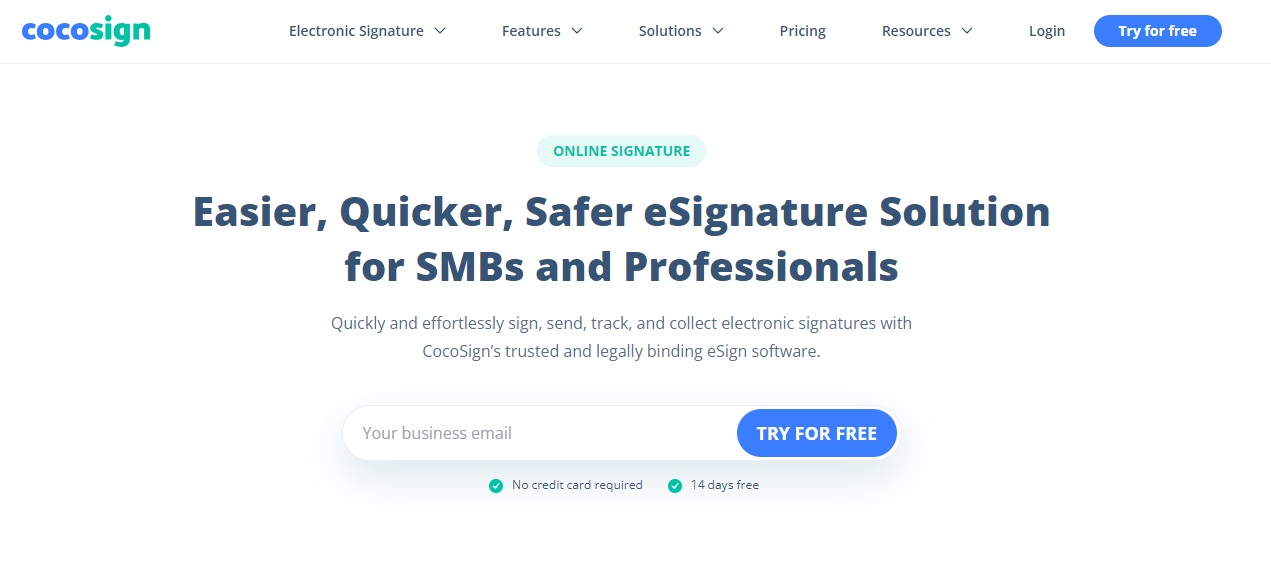
- Bước 2: Bạn có thể chọn một trong 2 cách để tạo chữ ký bằng cách nhập tên hoặc tự ký.
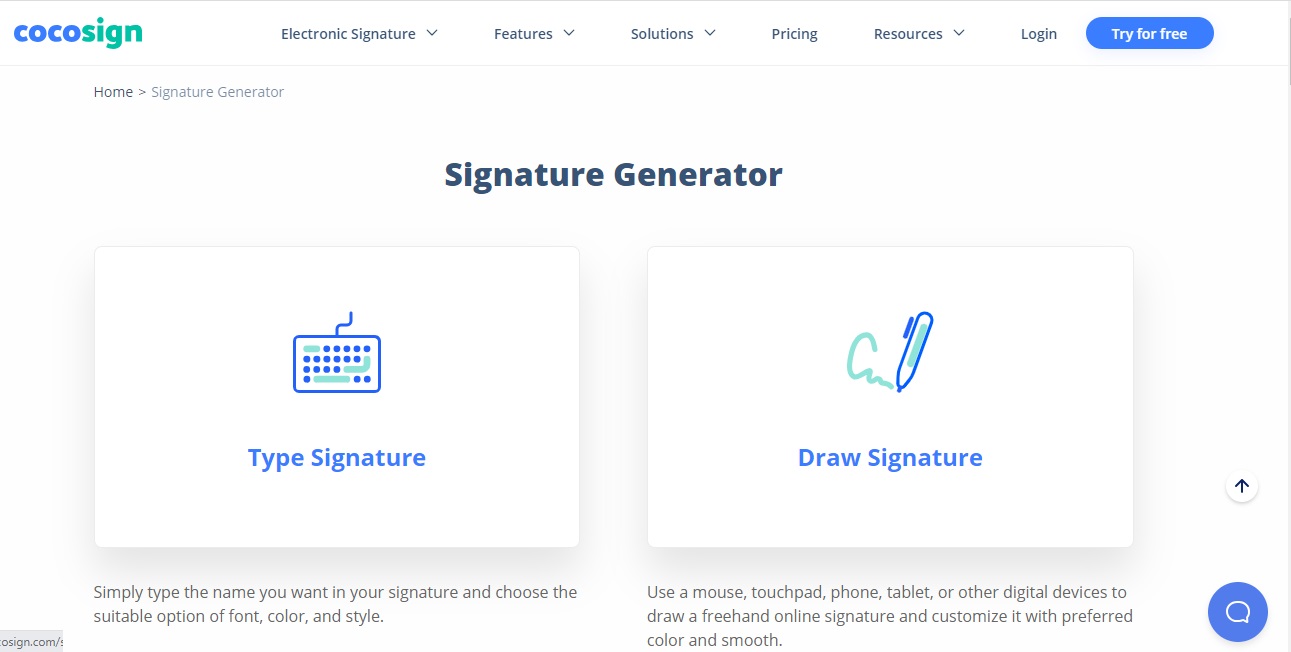
- Bước 3: Với chức năng Type Signature, bạn hãy nhập tên không dấu mà mình muốn ký vào nhé, trang web sẽ đưa ra rất nhiều gợi ý. Hãy chọn mẫu mình thích và bấm Save để lưu lại chữ ký nha.

- Bước 4: Lúc này, chữ ký của bạn đã được lưu lại dưới định dạng PNG, bạn tha hồ sử dụng nhé.

Với 4 bước nhanh gọn trên đây, bạn đã tự tạo ra được một chữ ký điện tử mang phong cách cho riêng mình. Hãy thử ngay nhé!
So sánh chữ ký bằng tay và chữ ký điện tử

Chữ ký điện tử và chữ ký tay đều có những ưu điểm riêng biệt
Chữ ký điện tử và chữ ký bằng tay đều là những phương tiện xác thực danh tính của một cá nhân hoặc tổ chức. Tuy nhiên, chúng khác nhau về cách thức sử dụng, tính hiệu quả, độ an toàn và tính tiện lợi.
|
Nội dung |
Chữ ký bằng tay |
Chữ ký điện tử |
|
Cách thức sử dụng |
Sử dụng bút hoặc cây viết để viết trực tiếp trên một tài liệu giấy |
Sử dụng các ứng dụng hay phần mềm để vẽ chữ ký trên một tài liệu điện tử. |
|
Độ an toàn |
Chữ ký bằng tay có thể dễ dàng bị giả mạo hoặc sao chép. |
Chữ ký điện tử được mã hóa và bảo vệ bởi các công nghệ tiên tiến như mã hóa SSL/TLS, RSA hoặc ECC. Do đó, tính bảo mật của chữ ký điện tử cao hơn rất nhiều so với chữ ký bằng tay. |
|
Khả năng tiện lợi |
Không bằng chữ ký điện tử |
Tiện lợi hơn chữ ký bằng tay |
Một số lưu ý khi sử dụng chữ ký điện tử

Những lưu ý quan trọng khi tạo chữ ký điện tử
Chữ ký điện tử là một phương tiện quan trọng trong việc xác thực và chứng thực tài liệu trên môi trường số. Tuy nhiên, việc sử dụng chữ ký điện tử cũng có những lưu ý cần được quan tâm để đảm bảo tính chính xác và an toàn của các tài liệu.
- Xác định người tạo chữ ký: Người sử dụng chữ ký điện tử cần phải xác định rõ người tạo ra chữ ký để đảm bảo tính xác thực của tài liệu. Để đạt được điều này, người dùng nên sử dụng chữ ký từ các nhà cung cấp đáng tin cậy hoặc sử dụng các công cụ xác thực chữ ký điện tử.
- Đảm bảo tính toàn vẹn của tài liệu: Chữ ký điện tử chỉ có giá trị khi tài liệu được bảo vệ khỏi sự thay đổi, chỉnh sửa hoặc xóa bỏ. Để đảm bảo tính toàn vẹn của tài liệu, người dùng nên sử dụng các công cụ mã hóa và chữ ký số.
- Chú ý đến cách sử dụng chữ ký điện tử: Người dùng cần phải biết sử dụng chữ ký điện tử một cách đúng đắn để tránh những rủi ro về an toàn thông tin. Bao gồm việc không chia sẻ chữ ký cho người khác, không sử dụng chữ ký của người khác và luôn đảm bảo tính bảo mật của chữ ký.
- Đảm bảo tính hợp pháp của tài liệu: Việc sử dụng chữ ký điện tử chỉ có giá trị khi các tài liệu được tạo ra và sử dụng một cách hợp pháp. Nếu tài liệu không hợp pháp, chữ ký điện tử sẽ không được coi là có giá trị.
Qua bài viết trên đây, tranducit.com đã hướng dẫn cho các bạn một số cách tạo chữ ký điện tử thông dụng nhất hiện nay. Hãy bắt đầu sử dụng chữ ký điện tử để tăng tính bảo mật và hiệu quả trong các tài liệu điện tử của bạn ngay hôm nay nhé!